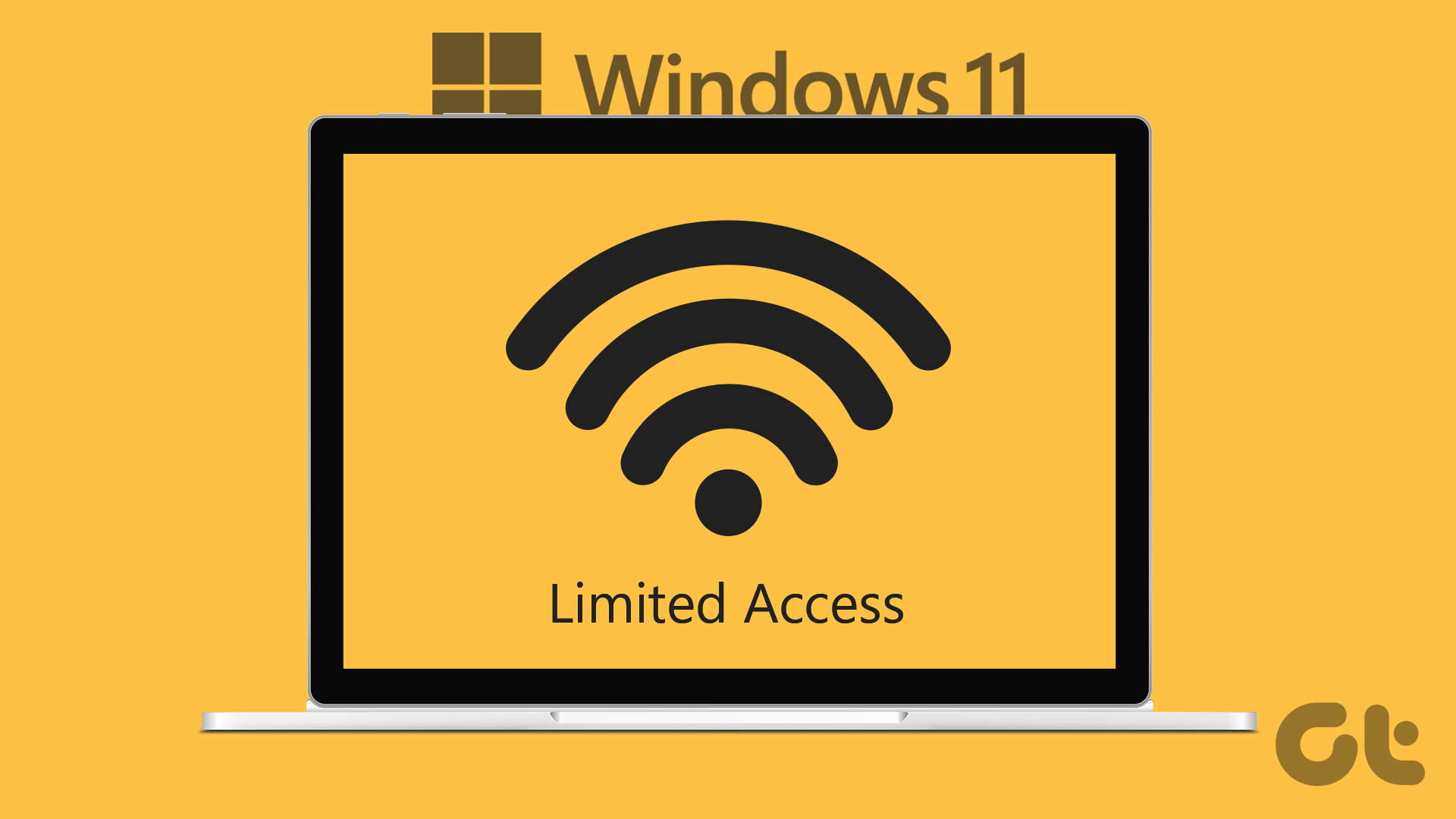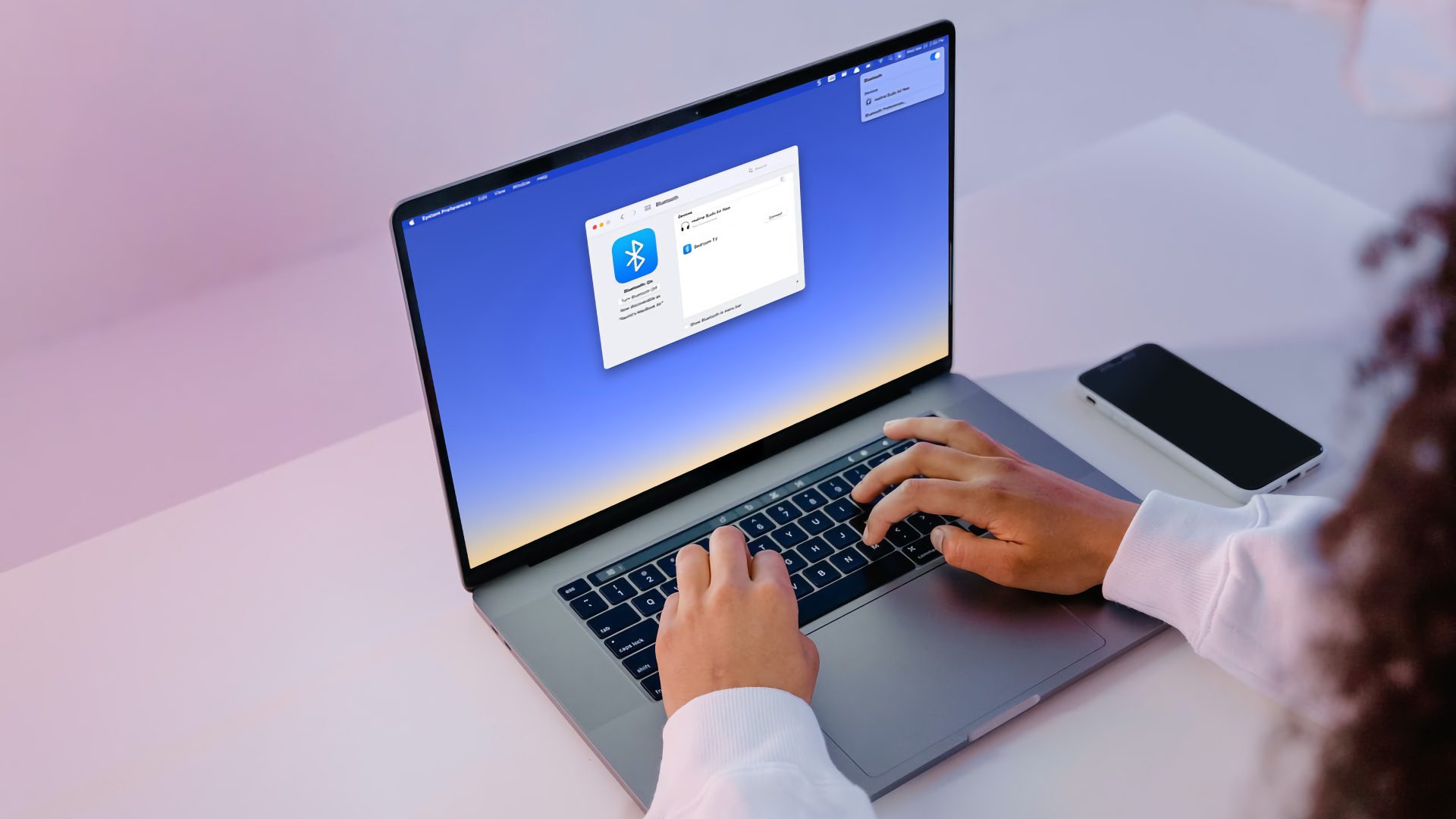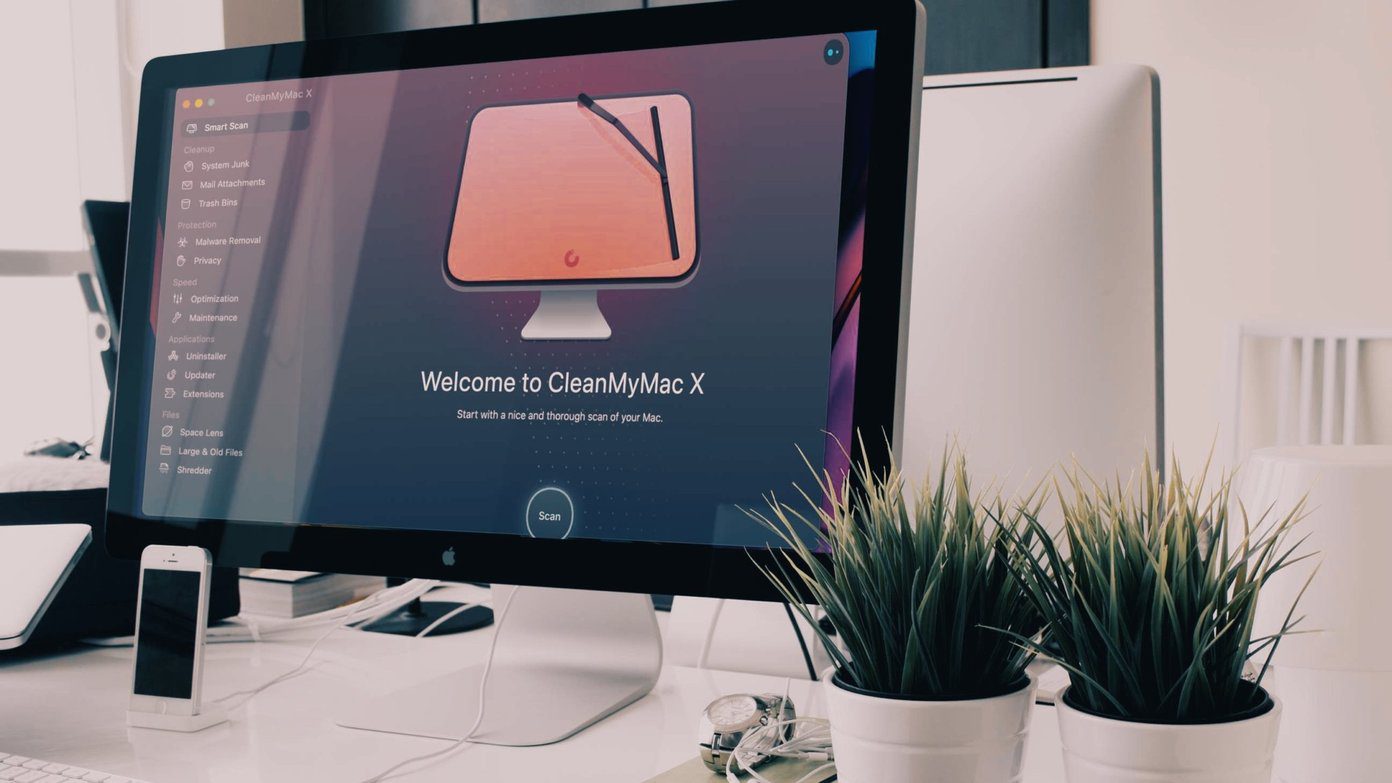Limited access means that your phone is connected to Wi-Fi, but the Wi-Fi network isn’t connected to the internet. That means the Wi-Fi doesn’t have a working internet connection. You can take all the benefits of a Wi-Fi network in this situation, but you won’t be able to use the internet to open websites or apps. Let’s see various solutions to fix the Wi-Fi showing limited connectivity notification on Android.
1. Restart Devices
You should begin by restarting your phone and router. To reboot your router, turn off its switch and unplug it for 20-30 seconds. Then, plug it back.
2. Check Date and Time on Phone
Once you have restarted the required devices, check the date and time of your phone. Sometimes, there is a mismatch between the actual time and the one on your device, so correct it. To do so, go to Settings > System (or General Management). Tap on Date and time. Choose Automatic date & time or Use network-provided time.
3. Forget Wi-Fi SSID Connected to Your Phone
Next, you should forget your Wi-Fi network from the phone. As in, disconnect or remove the saved network details. After that, you will have to enter the password again for your Wi-Fi. To forget the Wi-Fi password and details, follow these steps: Step 1: Open Settings on your phone. Tap on Connections or Network & internet. Step 2: Tap on Wi-Fi. Then, tap on the Wi-Fi SSID name that is having a problem. Step 3: Tap on Forget on the next screen. Step 4: Try to connect to the same Wi-Fi SSID again with the correct password.
4. Switch Between IP Settings
You should also try switching between the dynamic and static IP settings to fix limited connectivity. In the former case, you don’t have to do anything as IP, and everything else will be set automatically. In the latter, you will have to enter some of the details manually, as described in the next solution. To change the IP mode, follow these steps: Step 1: Open your Wi-Fi settings as shown above. That is, go to Settings > Connections/Network > Wi-Fi. Step 2: Tap on your Wi-Fi SSID name. Now, tap on the Advanced options. On Stock Android, you will have to tap on the edit icon followed by tapping on the Advanced options. Step 3: You will see the IP settings options. Change the mode from static to DHCP or vice versa. If you are switching from DHCP to static, follow the next method for the settings.
5. Use Correct IP Settings
Sometimes, there is an IP conflict between various devices connected to the Wi-Fi network. Switching to Static IP and manually entering the IP address has fixed the limited connectivity problem on Android for many users. To do so, repeat the steps mentioned in the above solution, i.e., select Static IP address. After that, you will notice, new options open up for you such as IP address, DNS, etc. You need to change the IP address and pick one from the standard IP address range that your router and your region supports.
10.0.0.0 to 10.255.255.255172.16.0.0 to 172.31.255.255192.168.0.0 to 192.168.255.255
The first three digits are always the same, i.e., 192.168.1, as in my case. After that, you can enter any number between 1 to 255 to replace X. So, your final address will be something like 192.168.1.246. The Gateway should be similar to your IP address, usually ending with 1. You can also try using the Google DNS 1 as 8.8.8.8 and DNS 2 as 8.8.4.4. Keep the rest unchanged. Finally, hit the Save button. Restart your phone. Tip: Keep trying 2-3 random IP addresses to see if one of them connects properly.
6. Change Wi-Fi Privacy (Android 10 or higher)
On phones running Android 10, the issue can be fixed by changing the privacy of Wi-Fi network too. For that, open your Wi-Fi settings on the phone. Go to your Wi-Fi network. Tap on Privacy or MAC address type. On some phones, you might find it under the Advanced option. You will find two options – Randomized MAC and Device MAC. Switch to the second option from one that is currently set. For instance, if it’s Device MAC right now, change to Randomized MAC and vice versa. Restart phone.
7. Change Network Usage
Another setting that can be responsible for limited connectivity on Android is network usage. To fix it, you need to change your network to Unmetered. For that, open your Wi-Fi network settings. Tap on Network usage or Metered network. Look under Advanced if it’s not directly visible. Select Unmetered. Restart phone.
8. Change Modem Settings
If you have access to your router or modem, you should try changing a few settings for that as well. Firstly, you need to change the Wireless mode. It will be present under the Wireless settings of your modem. Try using the modes such as 802.11b, 802.11g, 802.11n, and so on to see which one does the trick for you. Secondly, change the password type from WPA2 to WPA/WPA2 in your router settings. Once you change any setting, restart your modem. Then, try to connect your phone to it. Hopefully, the limited connection notice will go away.
9. Reset Network Settings
Lastly, you should reset network settings on your Android phone. That will not delete any of your personal data. However, all your network settings such as Wi-Fi, Bluetooth, etc., will be reset to their original values. Learn in detail what happens when you reset network settings. To reset the network, follow these steps: Step 1: Open Settings on your phone and go to System or General Management. Step 2: Tap on Reset. Then, tap on Reset network settings or Reset Wi-Fi, mobile & Bluetooth.
Look in a Different Direction
In case the issue persists, maybe the problem is not at your end. We mean the issue could be from your service provider’s side too. So, give them a call to confirm. Next up: Did you know you can use your Android phone as a Wi-Fi repeater? Find out how to do so from the next link. The above article may contain affiliate links which help support Guiding Tech. However, it does not affect our editorial integrity. The content remains unbiased and authentic.