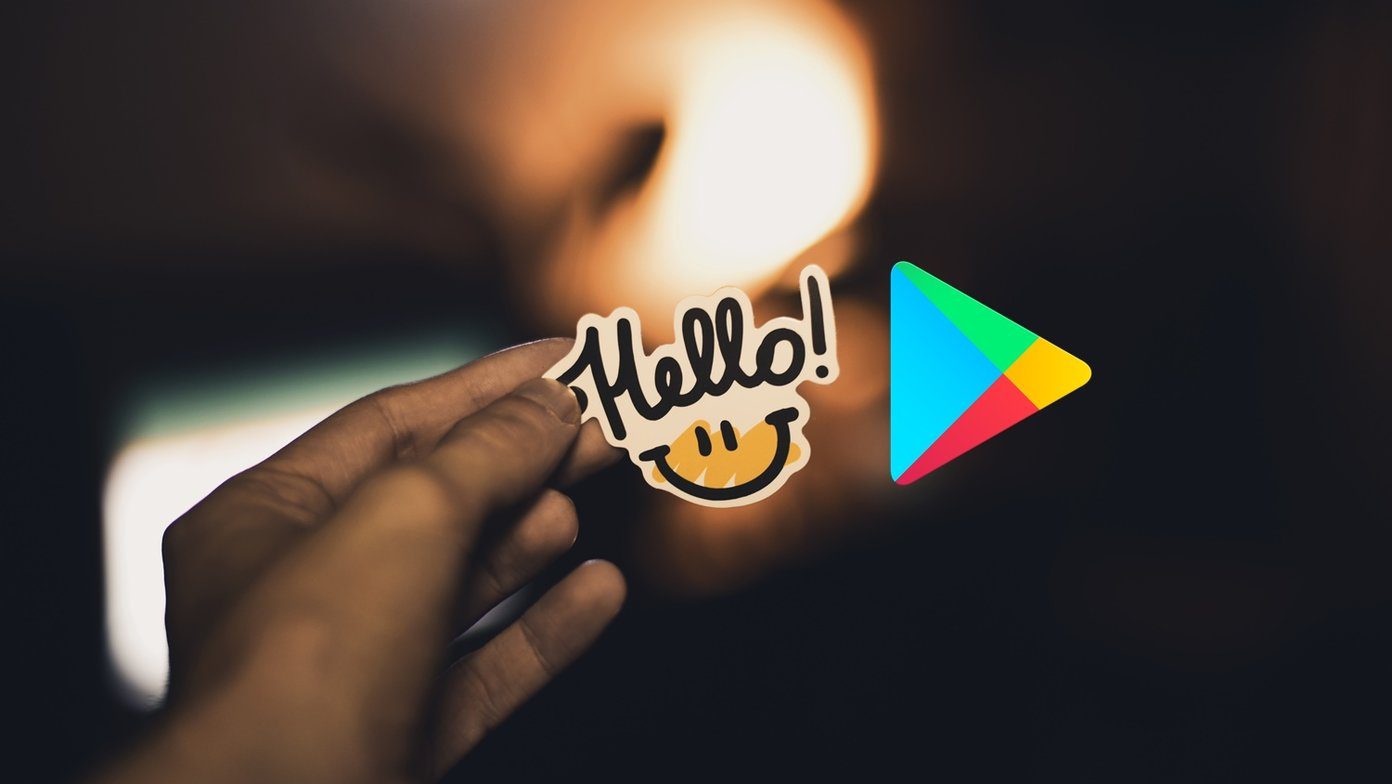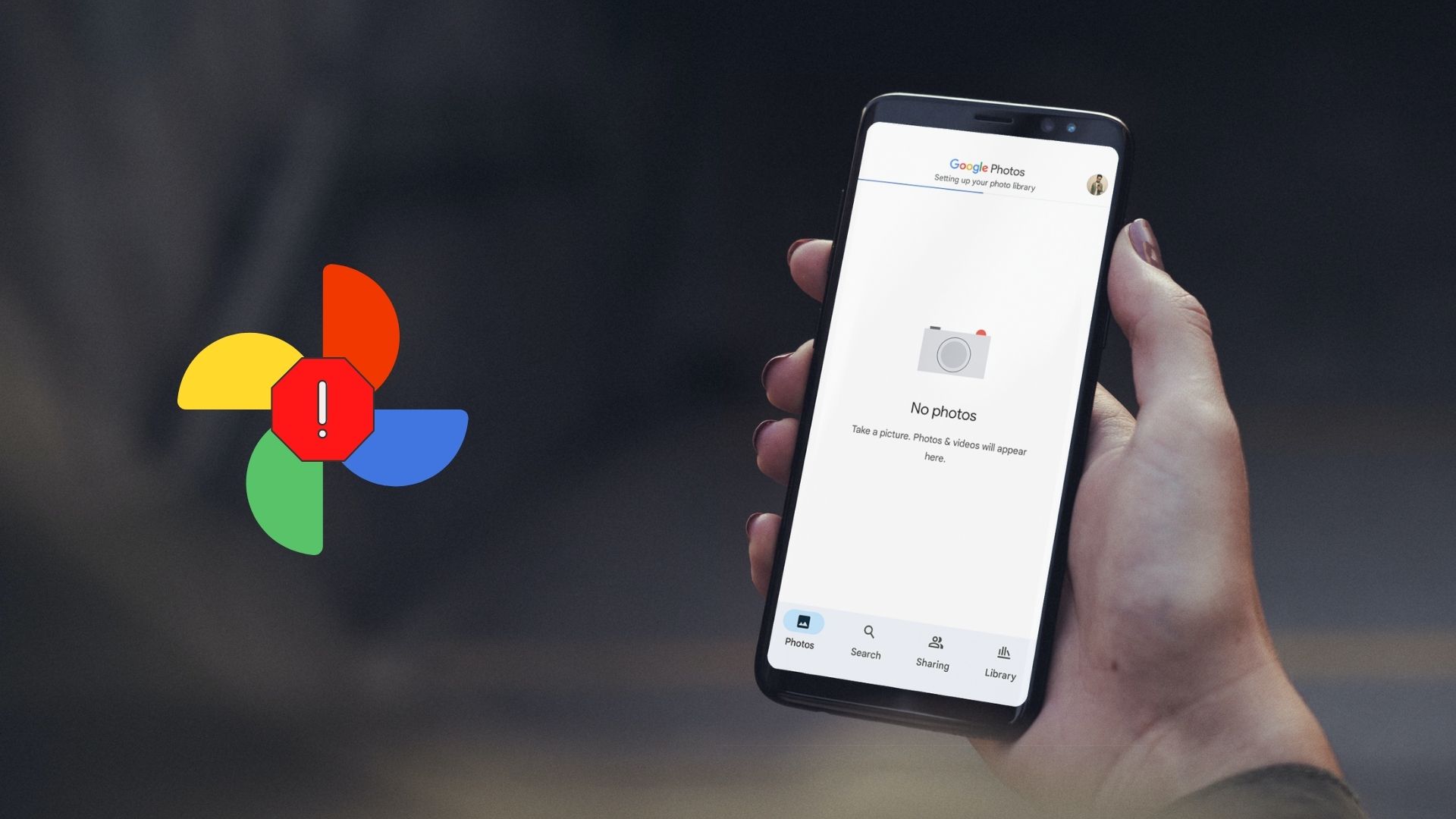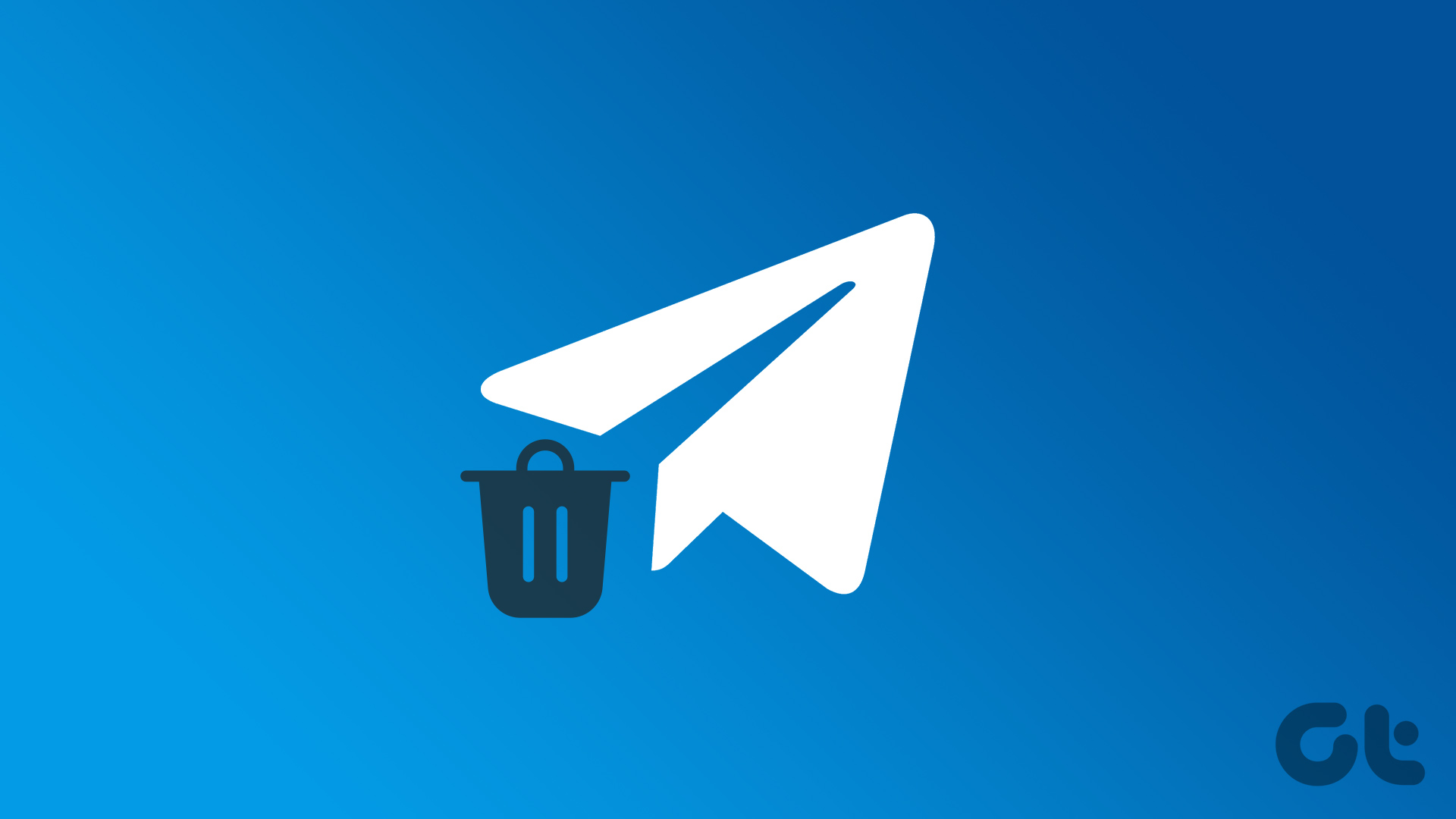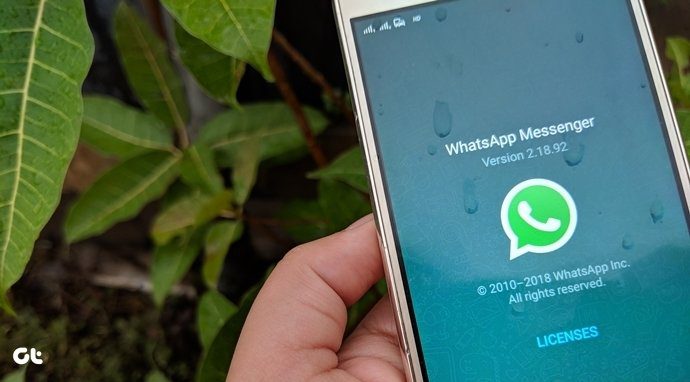Thanks to this scandal, Facebook recently launched an improved way to remove third-party apps from your profile. We have covered that along with some other important Facebook privacy tips that could improve your general Facebook experience. Here is a guide that explains Facebook privacy settings.
1. Hide Your Personal Information
Excess of everything is bad. Information, too. It’s your personal choice how much you want people to know about you but I would suggest to keep it as minimum as possible. Facebook provides privacy settings for all personal information. If you are comfortable with your friend list, you can keep your personal information visible to them only, instead of keeping it public. While creating a Facebook account, we usually add everything that Facebook asks. For instance, contact number, work and education, family members, places you have lived and even birthday. Of course, adding a birthday is harmless but some people like me don’t want fake birthday wishes. We’ve written an article on how to turn it off. To hide other personal information on Facebook, here’s what you need to do. Step 1: Open Facebook on your PC and click your name in the top bar to go to the profile page. Step 2: Click About. You will find many settings on the left side. These will further have many sub-options under them. Click the setting that you want to edit. Step 3: To edit sub-settings, move your mouse over the settings and click the Edit option. For instance, if I want to change the setting for my Hometown, I will move my mouse over the location. Then click the Edit option. My location setting is currently set to Friends of friends. I will click it and change to Friends. Finally, hit the Save Changes button. Similarly, you can change privacy settings for other personal information.
2. Hide Posts From Other People
While publishing posts on Facebook, it gives you complete freedom to play with the privacy settings. You can show your posts to some and hide it from others. Facebook offers six different ways to control privacy. You can choose to keep your post as public, limited to your friend list, exclude friends from your friend list, or specific friends only. You can also set it to Only Me or create a new custom list. Interestingly, Facebook lets you change the privacy setting before and also after publishing the posts. To change the privacy setting of posts before publishing the post, click the privacy box next to News Feed in Compose Post. To change the privacy setting of a post after publishing it, navigate to that particular post and click the privacy icon below your name. You can use this setting to change the privacy of old posts too.
3. Change Privacy Of All Old Posts
The above method lets you change the privacy setting of individual posts. What if you want to change the privacy setting of all your old posts? Thankfully, Facebook lets you do that as well. With the Limit old posts setting, you can change who can see your old posts. However, it is limited to Friends only. Meaning, when you enable this setting, all the posts that you have shared with Friends of friends or Public, will change to Friends setting. Only your friends will be able to see those posts. To limit old posts, follow these steps: Step 1: Open Facebook on your PC and tap the small down arrow at the top-right corner. Select Settings from the menu. Step 2: Click Privacy on the right side followed by Limit Past Posts. Step 3: Tap the Limit Past Posts button to confirm.
4. Use Restricted List
Very few people know about this cool Facebook feature. I’m talking about Restricted List. The Restricted list lets you hide your posts from people in your friend list. Once added, your posts will not be visible to them unless they are kept as public. It’s a toned-down version of the Block. Your friends will never know if you add them to the Restricted list. You can also view their profile without any restriction. For instance, if you want to hide your posts from your parents, you can add them to the Restricted List. Unless you share a public post, none of your posts will be visible to them. To add a person to the Restricted List, follow these steps: Step 1: Go to the profile that you want to restrict. Hover over to Friends and select Add to another list. Step 2: From the list, choose Restricted.
5. Customize How People Can Find And Contact You
Facebook also lets you customize the way in which people can reach you. You can customize who can send you friend requests, who can look you up using the email address, phone number etc. While it lets you control these settings, I think the options provided in each one of them are limited. For instance, in Who can send you friend requests, you get two options only – Everyone and Friends of Friends. What if I don’t want to receive friend requests from anyone? Facebook doesn’t provide that option. But let’s be thankful for what we have now. To change these privacy settings, go to Facebook Settings > Privacy and customize it according to your preference.
6. Disallow People From Posting on Your Timeline
If people posting random stuff on your timeline annoys you, you can change the Facebook Timeline privacy setting. With the help of this setting, you basically close the doors of your timeline for everyone. Meaning, nobody from your friend list will be able to post on your timeline. To do so, follow the steps: Step 1: Go to Facebook Settings by clicking the small down arrow at the top-right corner. Step 2: Then click Timeline and tagging on the right side. Hit Edit next to the ‘Who can post on your timeline?’ option. Step 3: Click the Privacy box and choose Only Me from the options.
7. Customize Privacy Setting of Your Wall Posts
The above setting lets you stop people from posting new posts on your timeline. However, sometimes we want to limit the posts already posted on our timeline. Facebook provides a privacy setting that lets you customize the privacy setting of your wall posts. Using this setting, only authorized people will be able to view your wall posts – both old and new. Thankfully, unlike the above setting, here you get multiple options to choose. To do so, go to Facebook Settings > Timeline and tagging. Then hit Edit next to ‘Who can see what others post on your timeline?’ Click the privacy box to choose your desired setting.
8. Customize Tag Settings
Without proper control, tagging is a nuisance. Imagine someone tags you in a stupid photo of yours on a busy day. Until you remove the tag, the damage is already done. But with some tweaks to privacy settings related to tags, you won’t have to face such embarrassments. First, you can review all your tagged posts before making them live. Then you can also customize who can view your tagged posts. All these settings are can be accessed from Settings >Timeline and tagging.
9. Remove Access to Third-party Apps
Over time you might have used Facebook to log in to many websites. While some are trustworthy, others cannot be trusted. It’s better to remove these apps from your Facebook account. To do so, follow these steps: Step 1: Open Facebook on your PC and go to Settings. Step 2: Click Apps and websites present on the right side. Then select the apps that you want to remove and hit the Remove button.
Prevention Is Better Than Cure
It’s better to take some precautions than to regret it later. Use the above-mentioned privacy setting tips to enhance and improve your daily Facebook experience. The above article may contain affiliate links which help support Guiding Tech. However, it does not affect our editorial integrity. The content remains unbiased and authentic.