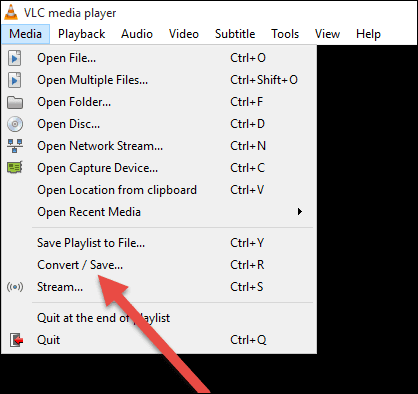In a world of instant gratification, waiting a few seconds can seem like forever, especially for something as trivial as a folder. Here are some solutions that might help speed things up. Let’s begin.
1. Disable Cortana
Cortana, Microsoft’s personal digital assistant, is known to slow down the launch process of the File Explorer. Disable it if you are not using it actively.
2. Reset File Explorer
Resetting File Explorer will revert all settings to default. Open File Explorer (press Windows key+E) and click on Options to select Change folder and search options. Click on Reset Folders under the View tab and confirm when asked. Try launching File Explorer now and check if it is still loading slow.
3. Launch Folder Windows in Separate Process
This setting will open each folder in a separate window. The benefit here is that if one File Explorer window crashes or lags, others should remain unaffected. The only setback you will face is that it will consume more system resources. A lot will depend on your system’s hardware configuration and how many windows you have open. Go back to ‘Change folder and search options’ as you did in the second step above, and select the box in front of ‘Launch folder windows in a separate process’ option. Save and try again. You can always switch later.
4. System Lagging or Lacking Resources
Your computer might be running slow due to a lack of enough RAM or free space on the drive or partition. Press Ctrl+Shift+Esc keys to open Task Manager and check if you are getting 100% Disk Usage error, that will indicate the lack of enough space or falling short of enough RAM.
5. Quick Access Cache
Open File Explorer and navigate to the below folder structure. However, you may have to enable hidden files and folders first. Copy and paste the following path directly in the File Explorer’s address bar to save time for opening the AutomaticDestinations folder. It won’t be visible (greyed out) if the “View Hidden Files” options is not enabled and you are trying to navigate it through the directory structure. Delete this file. That will clear the Quick Access Cache. Is File Explorer still loading slowly? If the issue is resolved but only comes back later to haunt you again, stop using Quick Access and delete all shortcuts that you have created. Open Folder Options again and select Open File Explorer to This PC under the General tab.
6. Run Maintenance Task
Search for and open Control Panel and go to System and Security > Security and Maintenance. Click on Maintenance to reveal a drop-down menu. Click on Start maintenance to begin checking for errors. Once maintenance is done, check again if the File Explorer is still loading slowly.
7. Optimize Folder and Rebuild Index
Do you have particularly large folders with lots of files and sub-folders within it? If that’s the folder loading slowly in File Explorer, you need to optimize that folder and then rebuild the index. It is better to divide files into sub-folders rather than keeping everything inside a single large folder. While Windows OS optimizes folders and rebuilds index from time to time. Doing that manually would save time and may solve File Explorer loading slowly error. Note: The steps shared are for Windows 7, but they work in Windows 10 too. The process remains the same.
8. Disable Windows Search Service
The Windows Search creates a table of content where an entry of each file and folder stored on your system is made. The indexing process then runs in the background. The constant indexing of file is useful for faster search, but it is known to slow down the File Explorer. Search for Services app and open it. Under the Name tab, find and double-click on Windows Search service. You will see a pop-up. Under the General tab, click on Stop to halt the service from running and then select Disabled from the drop-down menu next to Startup type. Save everything and check the File Explorer again.
9. Command Prompt
Search for and open Command Prompt with admin rights. Enter the below command and hit Enter to execute it. Wait for it to complete and then reboot your computer.
Exploring Options
If you are still rocking an HDD (hard disk drive) on your computer, it’s time to switch to SSD (solid-state drive). It will significantly improve load times for all processes. Also, the SSDs will boost the opening and navigating the File Explorer experience. This issue can be annoying and cause serious setbacks to your work. You don’t want that, especially when you are on a deadline and have work that needs to be done. If you found another way to fix File Explorer is slow or loading slow error, share it in the comments below. Next up: Do you want to sort files by size or numerically in Windows 10? Find out what’s taking all that space? Click on the link below to learn how. The above article may contain affiliate links which help support Guiding Tech. However, it does not affect our editorial integrity. The content remains unbiased and authentic.