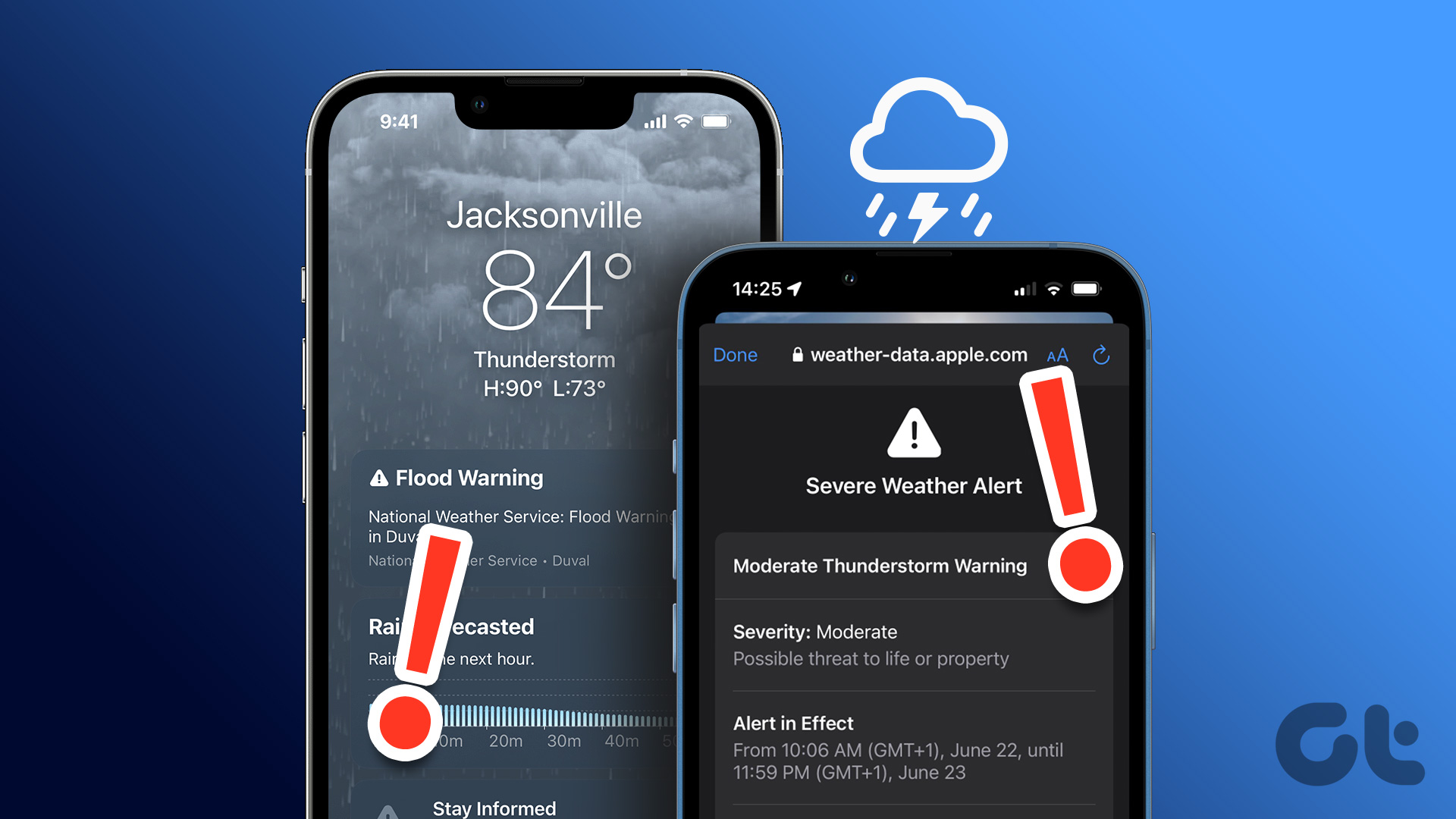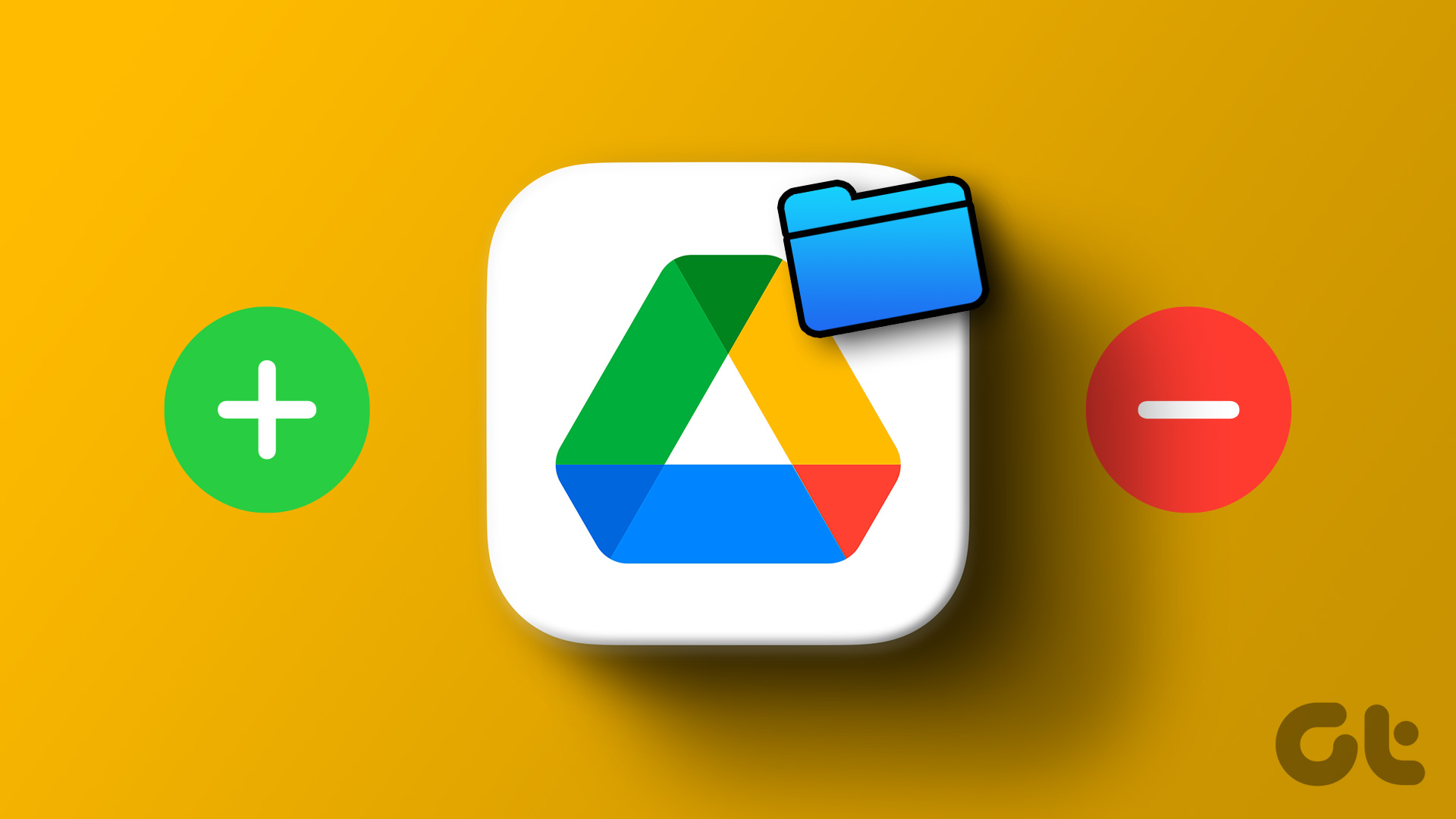There can be several reasons why the Apple Weather app is not working on your iPhone. And these issues might also cause its widget not to work properly as well. So, we’ll have a look at the reasons that prevent the Weather app from working and then proceed with fixes. Let’s get started.
Why Is the Apple Weather App Not Working On iPhone
Knowing the cause of any issue makes it easier to resolve them. So, let us have a quick look at a few reasons why Apple’s Weather app might not be working properly.
The Server Is Down – Regardless of any permission or setting issue on your device, if the Weather app’s system is down, the app will also not work as expected on your iOS device. Internet Issues – The Apple Weather app updates over the internet. This means that if your current internet connection is weak or unstable, it might be causing the problem. Inadequate Location Permission Granted – Using your location data, the iPhone Weather app syncs up all the real-time weather updates. So, if location permission is not granted, the Weather app will not be able to update, which might prevent it from working on your iPhone. Background Permission Is Disabled – Because the weather is ever-changing, the Weather app keeps updating in the background to keep up. However, if this feature is off, it might affect the Weather app’s functions, which might cause it to not work. Software Update Pending – Software updates not only bring in new features and security updates but also have bug fixes. So, if there is a bug in the current software version, it might be preventing the Weather app from working properly.
Now that we have an idea why the iPhone Weather app is not working, let’s have a look at how to fix these issues.
How to Fix iPhone Weather App Not Working
Let us have a look at all the ways you can use to get the Weather app up and running again. Let’s start with checking Apple’s System Status and then proceed to all the other troubleshooting methods.
1. Check Apple’s System Status
Before getting started with the troubleshooting steps, it is always worth checking Apple’s System Status. If the server status is red, it might be because the Weather app is currently down. Wait a while and check again. However, if the server status is showing as green, it means the issue lies with your device settings. In that case, proceed with the below-mentioned troubleshooting steps.
2. Restart Your Device
Restarting stops all the device functions and starts a fresh session. So, if any minor software issues are preventing the Weather from working as expected, restarting your device might just help fix them. Here’s how to do it. Step 1: Follow the below steps according to the model of your device.
For iPhone SE 1st gen, 5s, 5c, and 5: Long-press the top button. For iPhone SE 2nd gen onwards, 7, and 8: Long-press the side button. For iPhone X and above: Long-press the power and either of the volume buttons simultaneously.
Step 2: Once the slider appears, hold and drag it till the end. Wait for the screen to turn blank before long pressing the power button. Once the Apple logo appears, your device will restart. Then, enter the PIN/password, if set, and open the device to check. If the iPhone Weather app is still not working, move on to the next fix.
3. Close and Restart the Weather App
Any glitches that might have occurred when starting the Weather app might be causing it not to work properly on your iPhone. This can also be one of the reasons why the iOS weather widget is not showing data or stopped updating suddenly. To resolve this, you can close the app completely and restart it again. This will clear issues as all app functions load again. Follow the below steps to do it. Step 1: Depending on your device, either swipe up from the bottom of the screen or double-press the home button. Step 2: When the background apps open, locate the Weather app. Then, hold and swipe the app up till it’s out of your device’s screen. Now, go to the Weather app and tap on it. Once the app opens, check if it’s working as expected.
4. Check the Internet Connection
As apps update over the internet, it is extremely crucial to have a strong, working internet connection. To check this, first, check your current internet speed. If you find the results less than ideal, consider switching from mobile data to Wi-Fi. You can also turn on 5G on your iPhone for better speeds, if available. Once done, try opening the Weather app and see if it is working properly.
5. Enable Weather App Location Access
As mentioned above, limited or restricted access to your location data might cause the Weather app not to work as expected as it is unable to sync up information related to your local weather trends in real-time. This might also cause the Weather app to stop working. So, to ensure all location permissions have been granted, follow the below steps and check the location access settings for the Apple Weather app. Step 1: Open Settings. Step 2: Here, tap on ‘Privacy & Security’. Step 3: Then, tap on Location Services. Step 4: First, ensure the Location Services toggle is turned on. Step 5: Then, scroll down and tap on the Weather app. Step 6: From the ‘Allow Location Access’ menu, tap on Always. Step 7: Additionally, turn on the toggle for ‘Precise Location’. This will ensure the Weather app has access to precise location data on your device.
6. Turn On Background App Refresh
As the name suggests, Background App Refresh allows apps on your iPhone to sync information and update in the background. So, if Background App Refresh is turned off, it might cause issues like Weather app stopped working. To ensure this does not happen, turn on Background App Refresh on your iPhone. Here’s how. Step 1: Open Settings and tap on General. Step 2: Here, tap on ‘Background App Refresh’. Step 3: Again, tap on ‘Background App Refresh’. Step 4: From the options, select ‘Wi-Fi & Mobile Data’. This will allow the Weather app to operate and update in the background. You can also check our guide to know more about Background App Refresh on iPhone.
7. Reset Location & Privacy Settings
While resetting your device is always an option, it will also delete all your data on the device. However, if you’re experiencing any issues with any particular setting or function, like the location services not working properly, you can also reset only that specific setting, while retaining your other data. This can also fix any location errors and get the Weather app running again. Please note that doing this will erase any custom Location or Privacy setting or permission that might’ve been granted to specific apps. If you would still like to go ahead with it, follow the below steps. Step 1: Open Settings. Step 2: Here, tap on General. Step 3: Scroll down and tap on ‘Transfer or Reset iPhone’. Step 4: Tap on Reset. Step 5: From the options, tap on ‘Reset Location & Privacy’. This will reset all the location and privacy-related settings on your iPhone. Once this is done, you can use the abovementioned steps to ensure all the location permissions for the Weather app are enabled. Then, open the Weather app and check again.
8. Reinstall the Weather App
Apart from your device, any function or setting on the Weather app could prevent it from working as usual. If this is indeed the case, instead of trying to find the exact cause, uninstall and reinstall the app. This will delete all the old settings and functions and replace them with the factory version. Follow the below steps to do it. Step 1: Long-press on the Weather app icon. Step 2: Here, tap on Remove App. Step 3: Tap on Delete App to confirm. This will delete the Weather app from your iOS device. Step 4: Now, go to the App Store, locate the Weather app, and reinstall the Weather app again on your device. Download Weather App
9. Check for iOS Updates
An outdated iOS version might cause issues with some of your device’s functions, which might indirectly be the reason why the Apple Weather app is not working on your iPhone. To resolve this, you can check if an update is currently pending and, if there is indeed one, install it and see if it fixes the issue. Here’s how. Step 1: Open Settings. Step 2: Here, tap on General. Step 3: Tap on Software Update. If an update is available, download it and wait for it to finish installing. Then, check the Weather app once again.
Get Timely Weather Updates
Weather apps can be extremely useful, especially if you don’t like getting your hair wet (like me). So, we hope that this article helped you fix the issue of the Apple Weather app not working on your iPhone. And if you’re feeling weather-conscious, check our guide to get severe weather alerts. The above article may contain affiliate links which help support Guiding Tech. However, it does not affect our editorial integrity. The content remains unbiased and authentic.