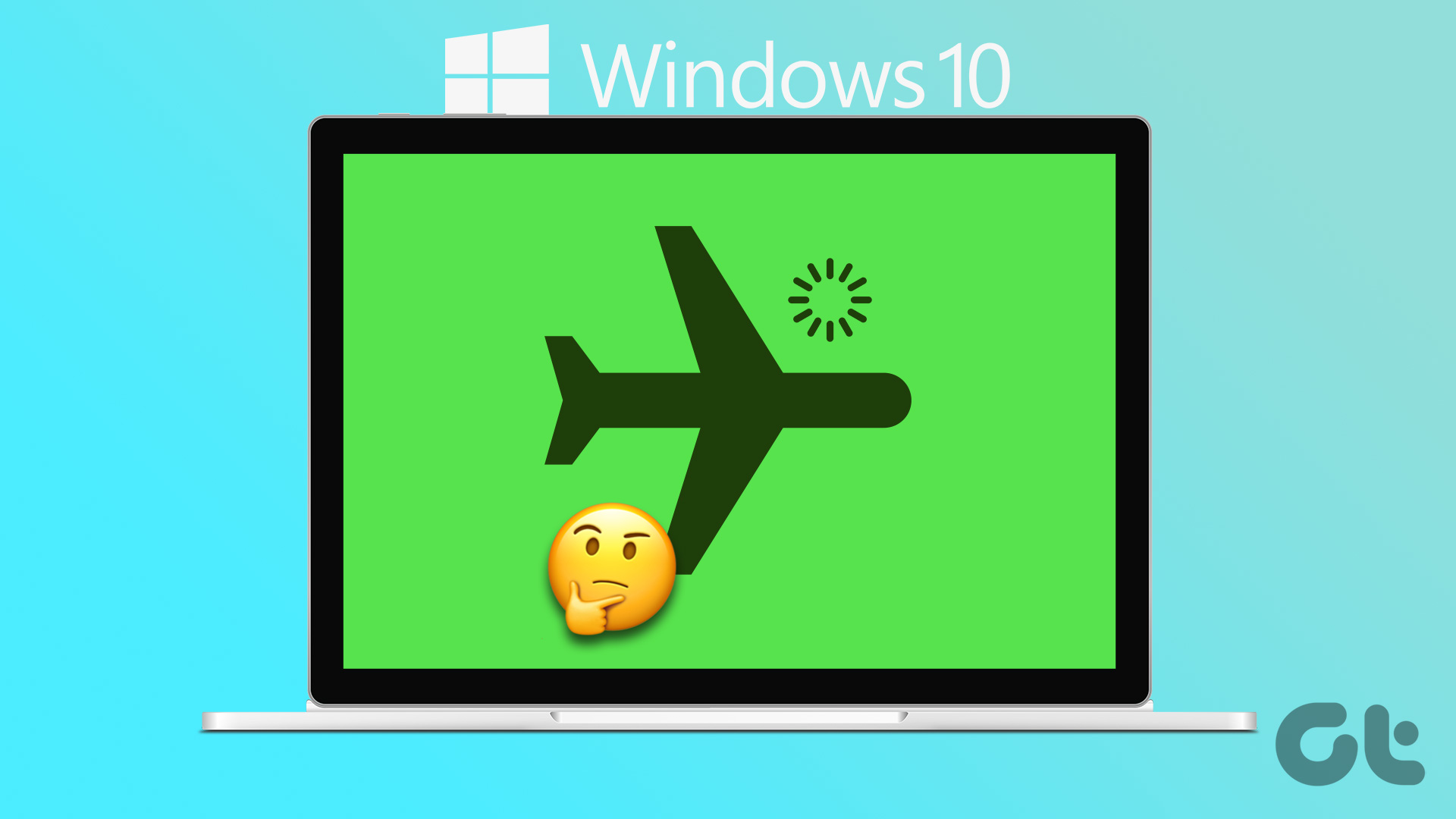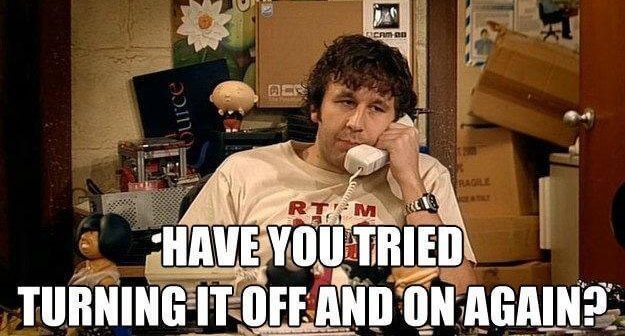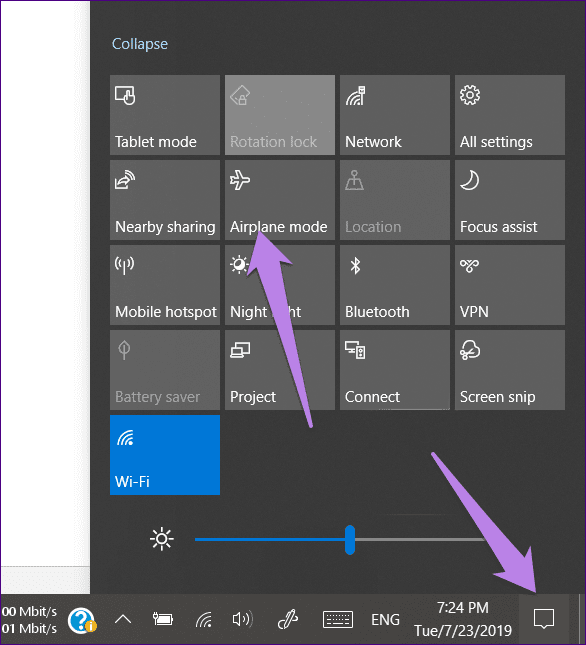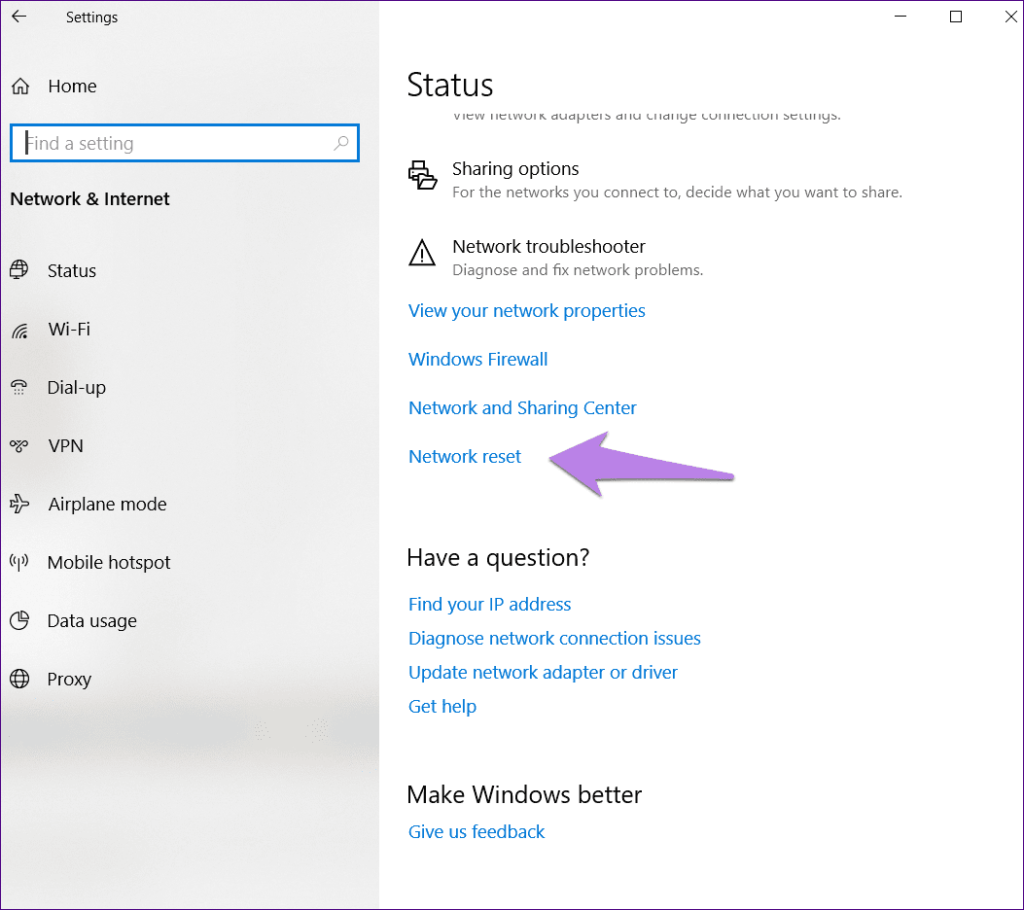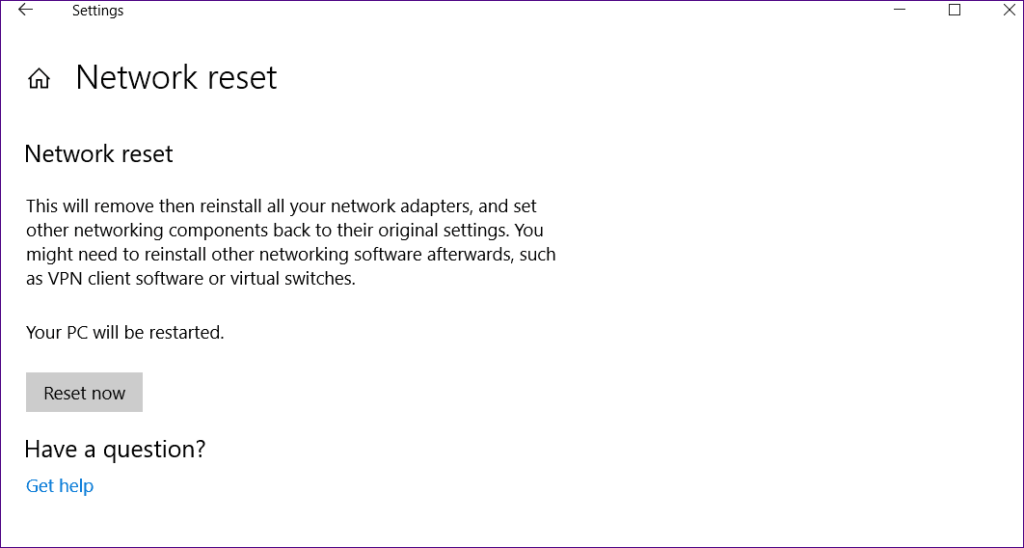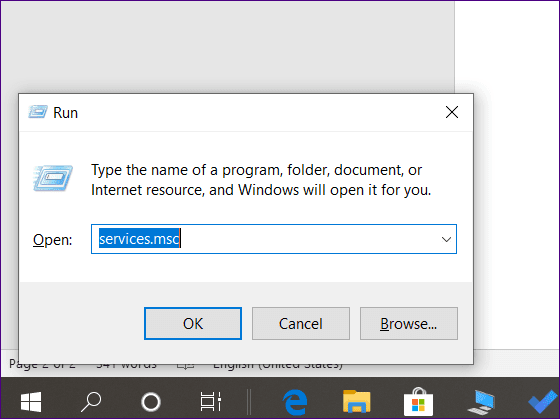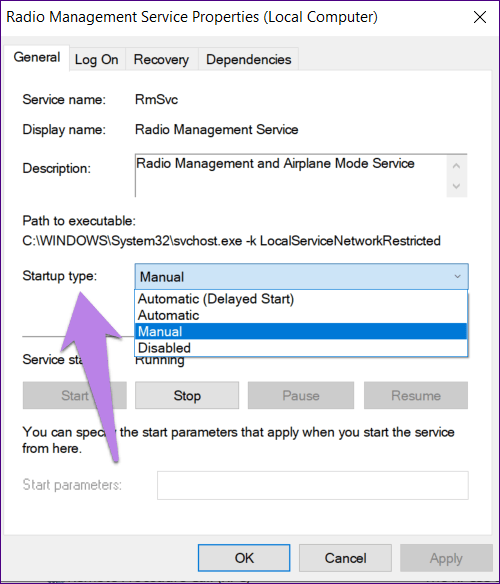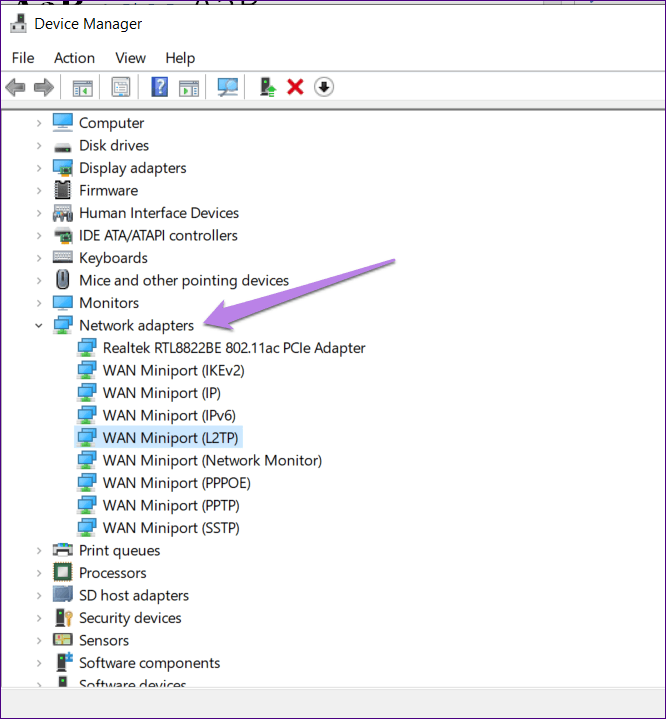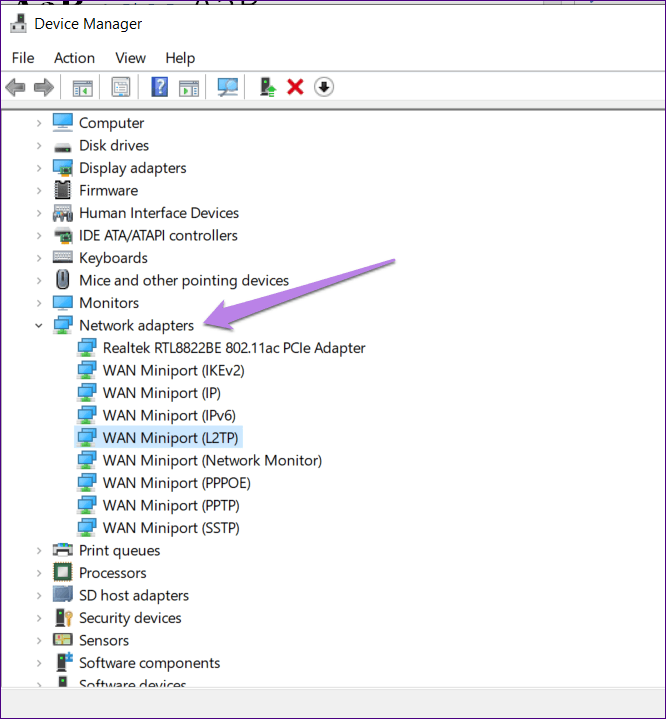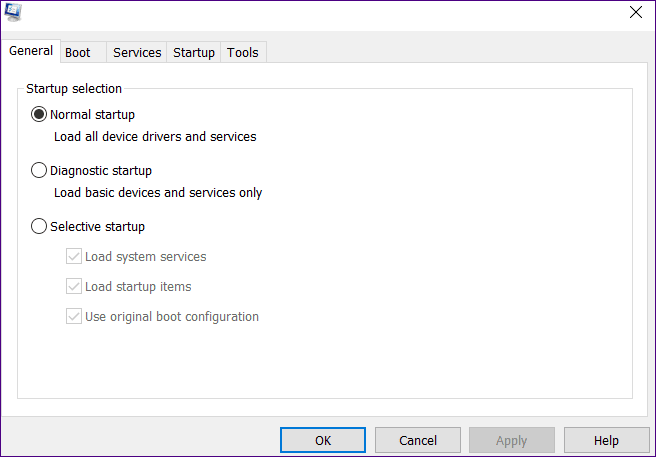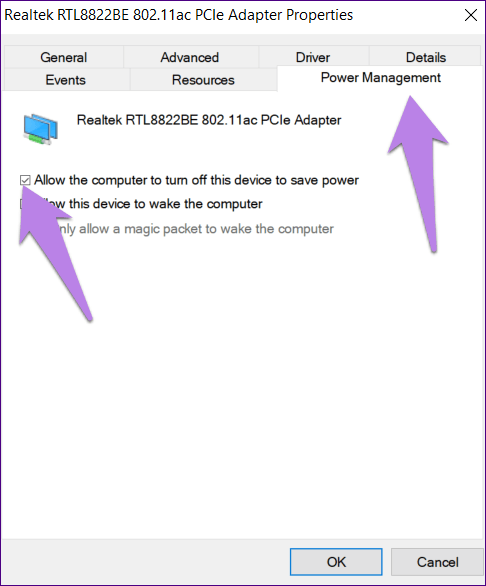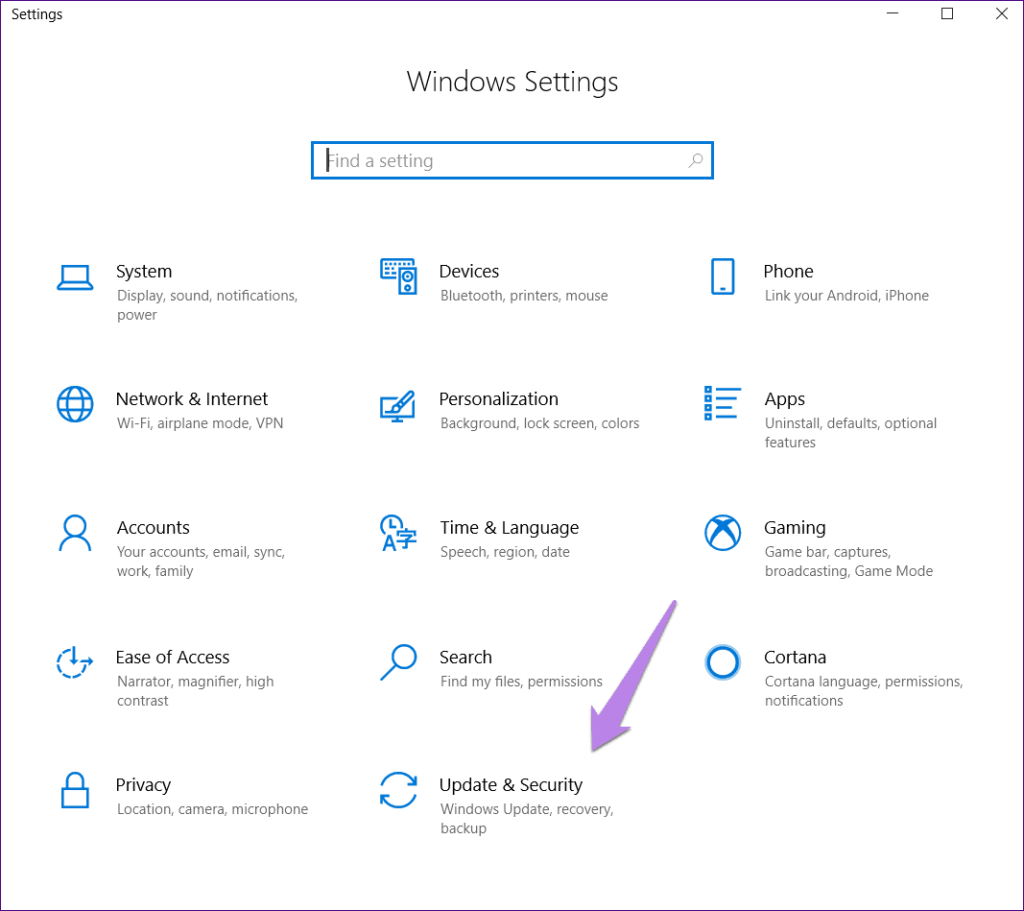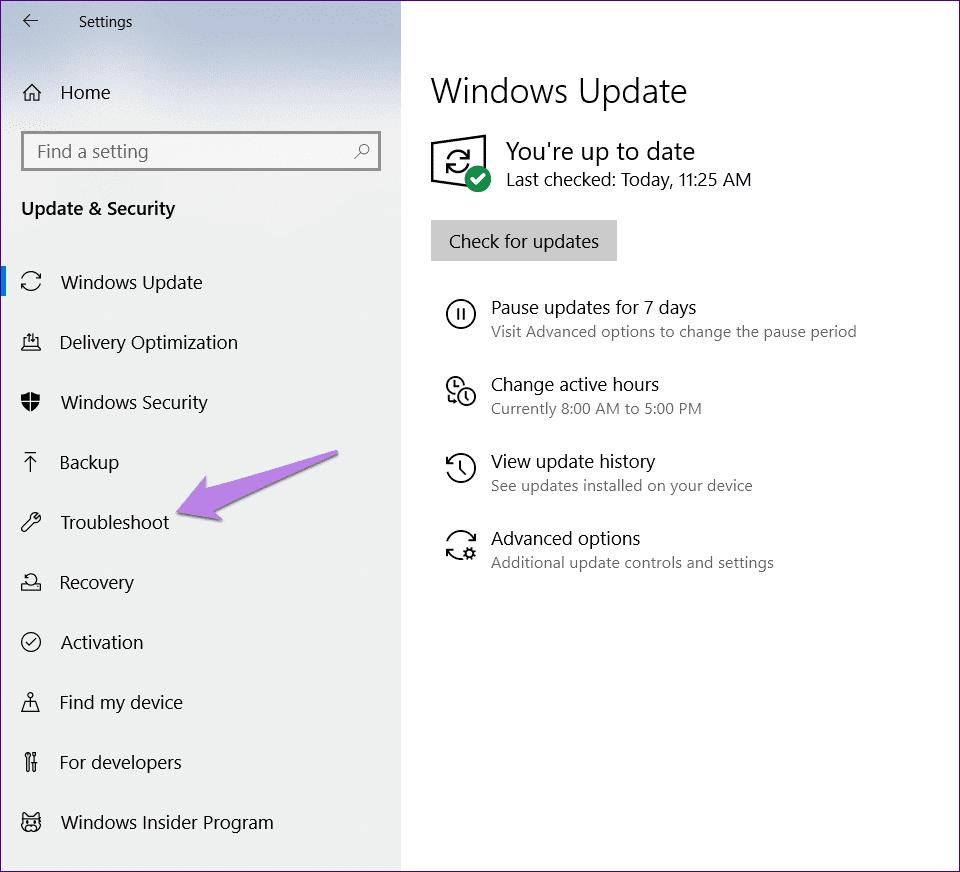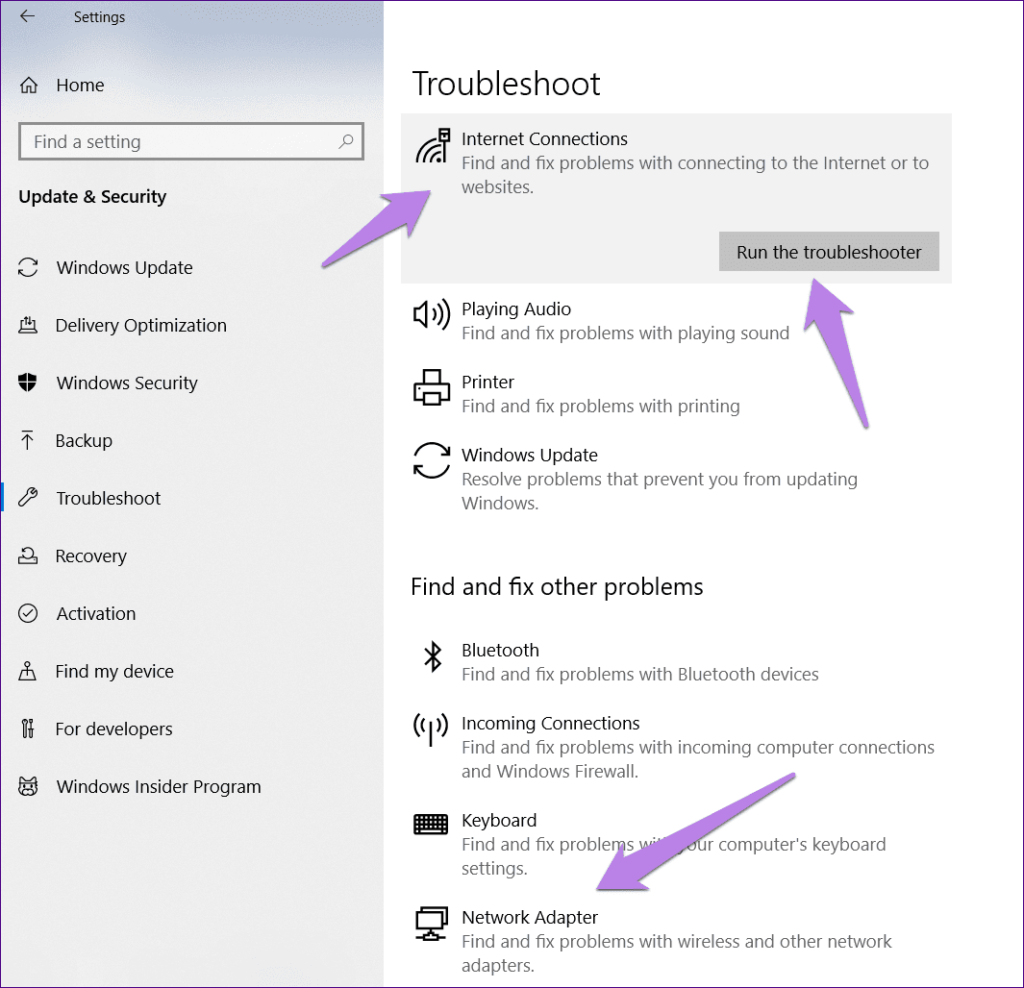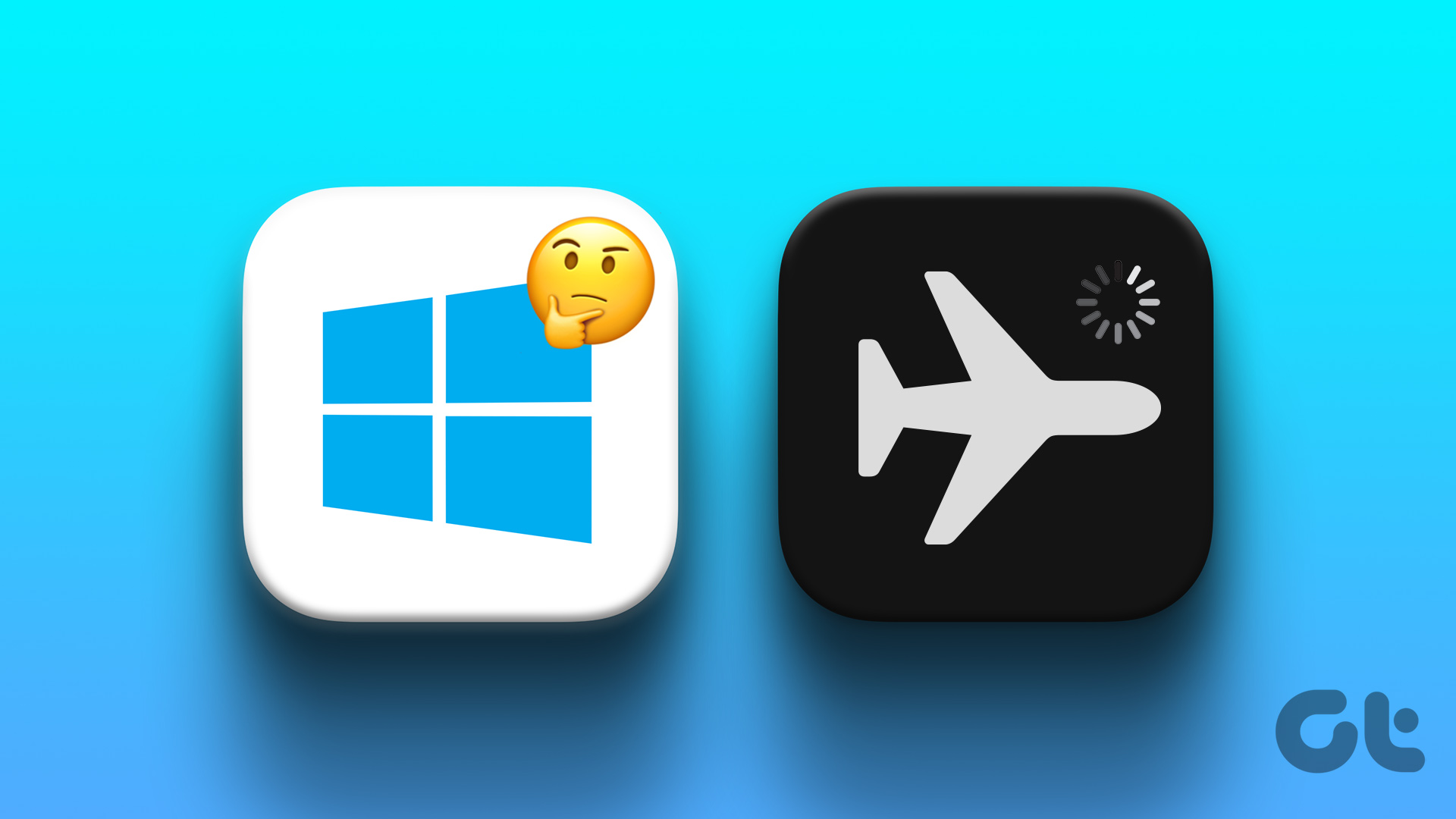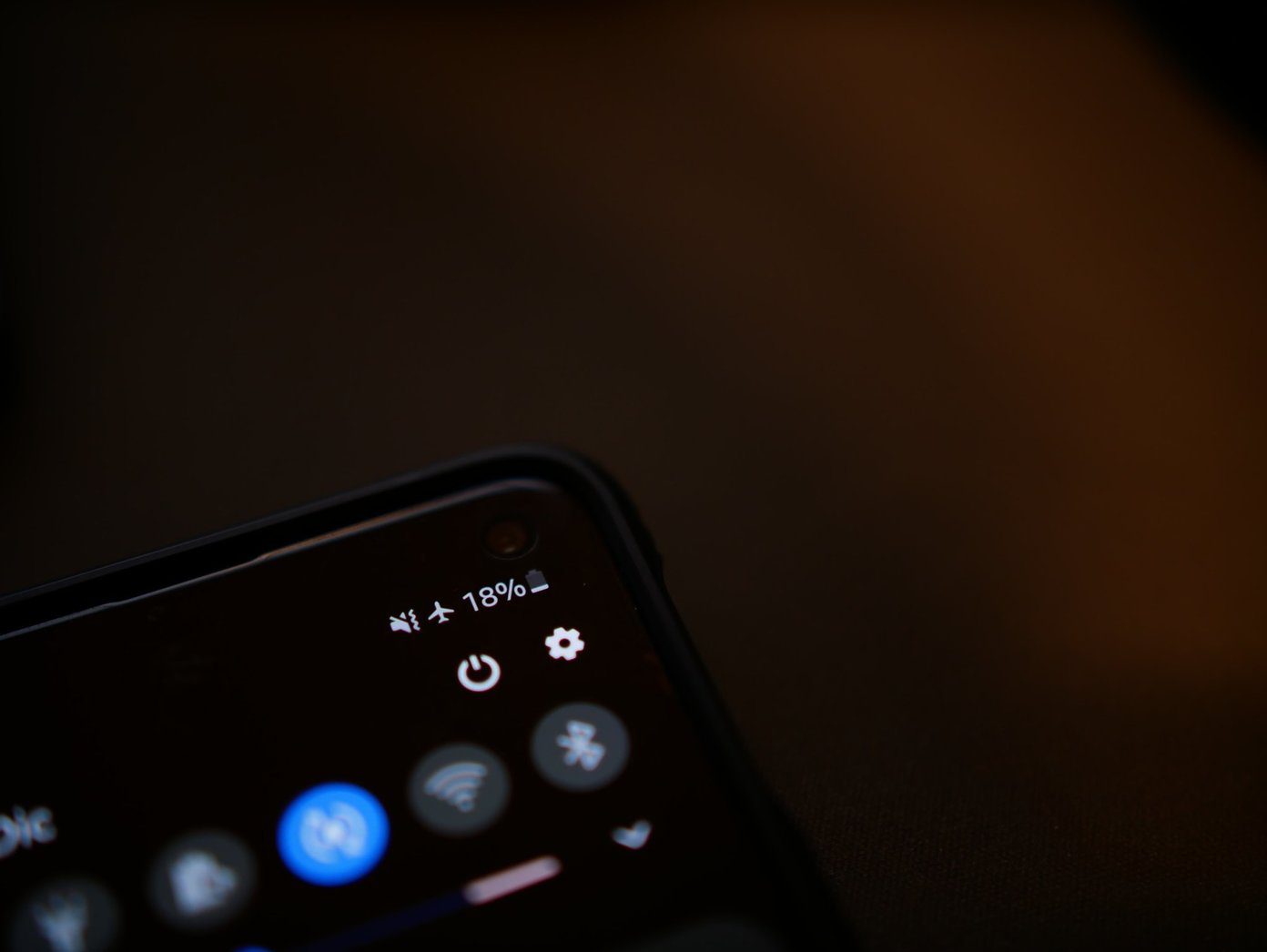While Airplane Mode is helpful to work offline and conserve battery life, things can get frustrating if it doesn’t turn off when required. Yes, a lot of users are stuck in Airplane mode on Windows 10 due to some sort of a glitch. If you are one of those affected users, don’t worry. We present a few fixes to show how to turn off the Airplane Mode on Windows 10. Let’s check them out.
1. Restart Your PC
Let’s start with the most obvious fix. If your computer is stuck in Airplane Mode, start by restarting your PC. Sometimes this simple fix can do wonders. You can also try a force reboot by pressing and holding onto your PC/laptop’s power button until you see the Windows logo.
2. Try Using the Airplane Mode Toggle Once Again
You’ve probably tried this already but there’s no harm in giving it another shot after you’ve restarted your computer. You can turn off Airplane Mode from the action center, Settings app, using a dedicated key on the keyboard, and more ways. Take a look at how to turn off Airplane Mode on Windows for detailed instructions on different methods.
3. Reset Network Settings
Network Reset is a handy feature that helps fix most of the wireless network-related problems on a Windows 10 PC. It’s also a good attempt to resurrect your computer stuck in Airplane Mode. However, resetting network settings will make your laptop forget your Wi-Fi details, VPN connections, and ethernet networks. It will also reset network adapters. So, before you take this step, make sure you have the necessary details related to the Wi-Fi setup which includes password, IP address, and other information. To reset the network settings and solve the issue with your laptop stuck in Flight Mode, follow these steps: Step 1: Launch Windows Settings on your PC. You can do this either from the Start Menu or using the keyboard shortcut Windows Key + I. Step 2: Click on Network & Internet. Step 3: Scroll down on the screen that appears. Hit the Network reset option. Step 4: A confirmation screen will appear. Click on Reset now and wait for some time. Hopefully, airplane mode will be turned off. After your PC restarts, check if the Airplane mode is switched off.
4. Enable Radio Management Services
Sometimes, Radio Management Service gets disabled accidentally resulting in your computer getting stuck in Airplane Mode. To fix it, follow these steps: Step 1: Press the Windows key + R. This will open the Run dialog box. Step 2: Type services.msc to open Services on your PC. Step 3: Scroll down and look for Radio Management Service. First, make sure it’s showing Running under Status. If it’s not, right-click on it and select Start. Step 4: Right-click again and select Properties. Step 5: In the General tab, under Startup type, select Automatic. Save the changes.
5. Check the Network Adapters
Network Adapters might lose necessary files when you remove malware or any unwanted software that had access to those files. So, it is a good idea to inspect if the network adapters are showing up properly in the Device Manager to get your laptop out of Airplane Mode. For that, follow these steps: Step 1: Right-click on the Start Menu icon. Select Device Manager from it. Step 2: Check under Network adapters. If you see any WAN Miniport with a yellow mark, you need to fix it. Step 3: Right-click on the Miniport and select Update driver. Follow the on-screen instructions. Note: If that doesn’t fix the issue, click on ‘Scan for hardware changes’ and update the drivers for relevant components with a yellow exclamation mark.
6. Change the Startup Type
Another thing that you can try if Windows 10 is stuck in Airplane Mode is to change the startup type. For that, follow the given steps: Step 1: Press the Windows key + R. This will open the Run box. Step 2: Type msconfig and hit Enter. Step 3: Under the General tab, change the Startup selection to Normal startup. Click OK. Step 4: Now, restart your PC. Hopefully, this will disable Airplane Mode on Windows 10.
7. Change Power Settings
Power Settings are equally capable of hampering the ability to turn off Airplane Mode as it might not wake up on sleep or startup. You can change the Power Settings to correct such behavior. Here are the steps for the same. Step 1: Open Device Manager on your PC. You can do this by right-clicking on the Start Menu icon and selecting the Device Manager option. Step 2: Under the Network adapters section, right-click on your network adapter and select Properties. Step 3: Go to the Power Management tab. Step 4: Uncheck the ‘Allow the computer to turn off this device to save power’ option. Save your changes. Step 4: Restart your laptop or PC.
8. Check Your Antivirus
Strict restrictions by the antivirus software installed on your computer can mess with Airplane Mode and cause it to get stuck. Check if an update is available for the security software, and install it if there is one. Also, try disabling the antivirus for some time. Restart your laptop after that. If the problem is fixed, the issue lies with the antivirus.
9. Troubleshoot Network
Windows 10 offers a dedicated troubleshooting mechanism to fix any network-related issue. This includes your computer stuck in Airplane Mode. Here’s how to launch it. Step 1: Open Windows Settings. Navigate to ‘Update & Security’. Step 2: Select the Troubleshoot option from the left sidebar. Step 3: Click on Internet Connections followed by the ‘Run the troubleshooter’ button. Complete the process. If the issue still exists, click on Network Adapter and run its troubleshooter. Step 4: Restart your PC. The airplane mode should have been turned off.
Command the Wings
Using Airplane Mode only makes sense when it is required. Otherwise, it can get annoying. Not only do you lose access to the internet but also other network activities. We hope the above solutions helped you get a laptop out of airplane mode. Let us know if you found another trick to fix the issue. The above article may contain affiliate links which help support Guiding Tech. However, it does not affect our editorial integrity. The content remains unbiased and authentic.