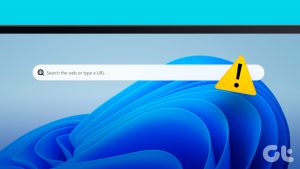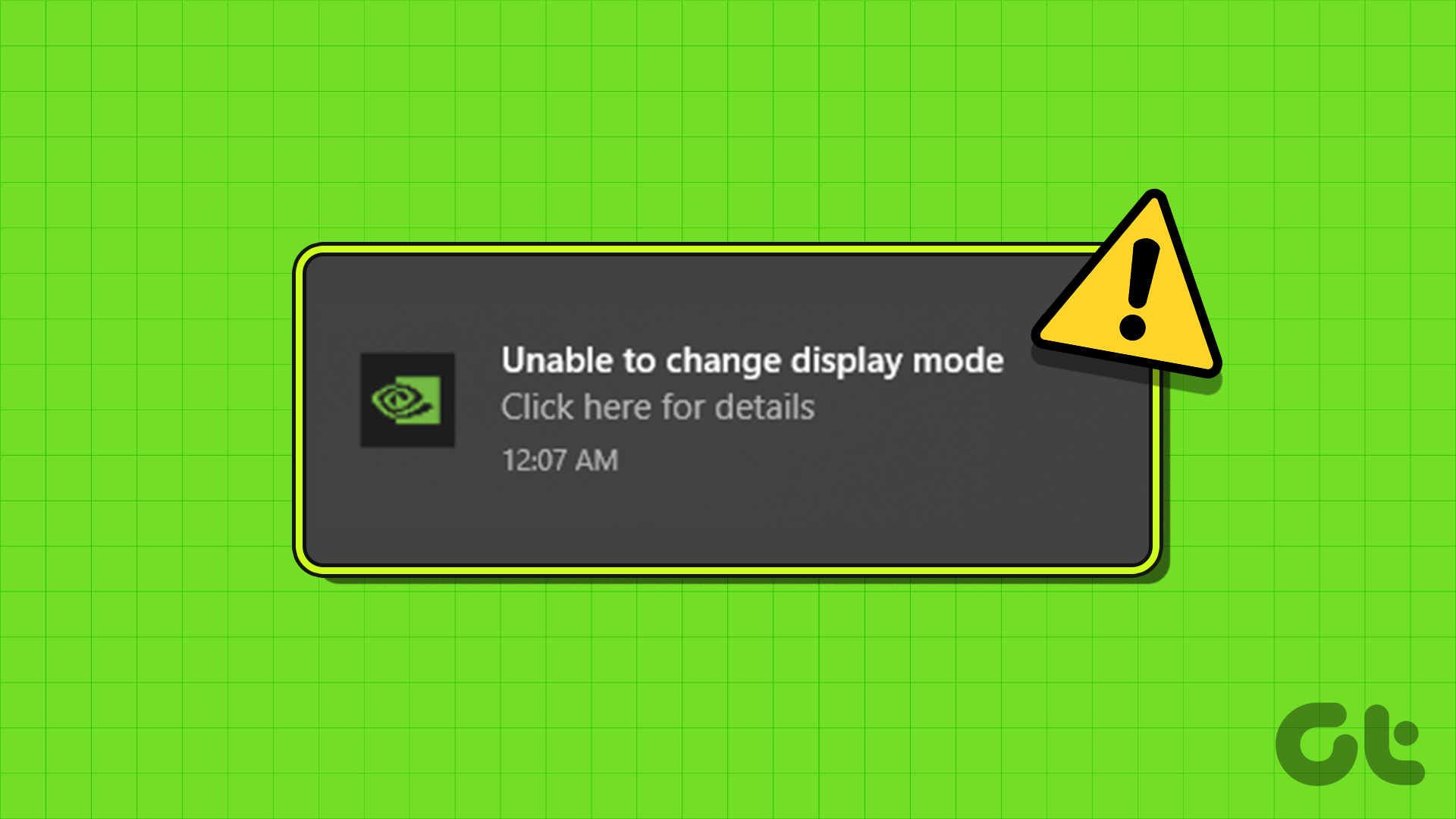Charm Bar is a brand new feature addition and we all are seeing it for the first time in Windows, so I thought it would be great to provide a basic introduction and the things it can help you with. Charm Bar is the universal toolbar of Windows 8, and thus you can access it from anywhere no matter which application you are working on. The two ways in which you can access the Charm Bar is, firstly, by dragging your mouse pointer to the top or bottom right corner of the screen (since the show desktop thing is also at the bottom right, I prefer the top right corner). You can alternatively press the Windows+C button on your computer to invoke the bar. You will see two boxes on the screen. A small box just above the taskbar on the left. It displays the current date and time along with the battery and connectivity strength. People who are working on tablets will find it more useful than the ones on laptop or desktops. The second vertical bar will appear along the right stretch of the screen containing five buttons that are (from top to bottom) Search, Share, Start, Devices and Settings. Let’s see all the functionalities of these buttons in detail.
Search
The search function is basically the same search box that we used to have in the old start menu but in a new avatar. You can search for any file, application and control panel settings and the results are very instantaneous unlike the older search tool. You may also use to search within metro apps.
Share
As the name indicates, the button is used to share information with people via mail or social networks. You can’t share anything in the desktop mode though, which means links from the browser cannot be shared. Only specific metro apps that have the necessary permission will have this sharing function integrated.
Start
This button will bring up the start menu. I don’t get the point of this button as the person can directly press the Windows key or click on the bottom left corner of the screen to open the start menu, and it takes a little less effort in that then going to the Charm Bar and clicking Start.
Devices
Here you can change settings of the various peripheral devices connected to your computer, like a projector or HDMI TV.
Settings
One can control all the settings of your computer from here. The directly accessible controls are Audio, Brightness, Wi-Fi, Power, Notifications and Language. Click on the link more settings to launch the metro control panel.
Conclusion
The new Charm Bar certainly adds beauty to the Windows 8 interface and could be used to work productively. It could take some time to get acquainted to it though. Lastly, I would like to share a thought I got while writing this article. I think Microsoft should change the name of Devices to something like Setup which will make it the “5 S Bar” for Search, Share, Start, Setup and Settings. 🙂 …so, if you’ve tried out this new Windows 8 feature, do tell us your opinion in the comments. The above article may contain affiliate links which help support Guiding Tech. However, it does not affect our editorial integrity. The content remains unbiased and authentic.