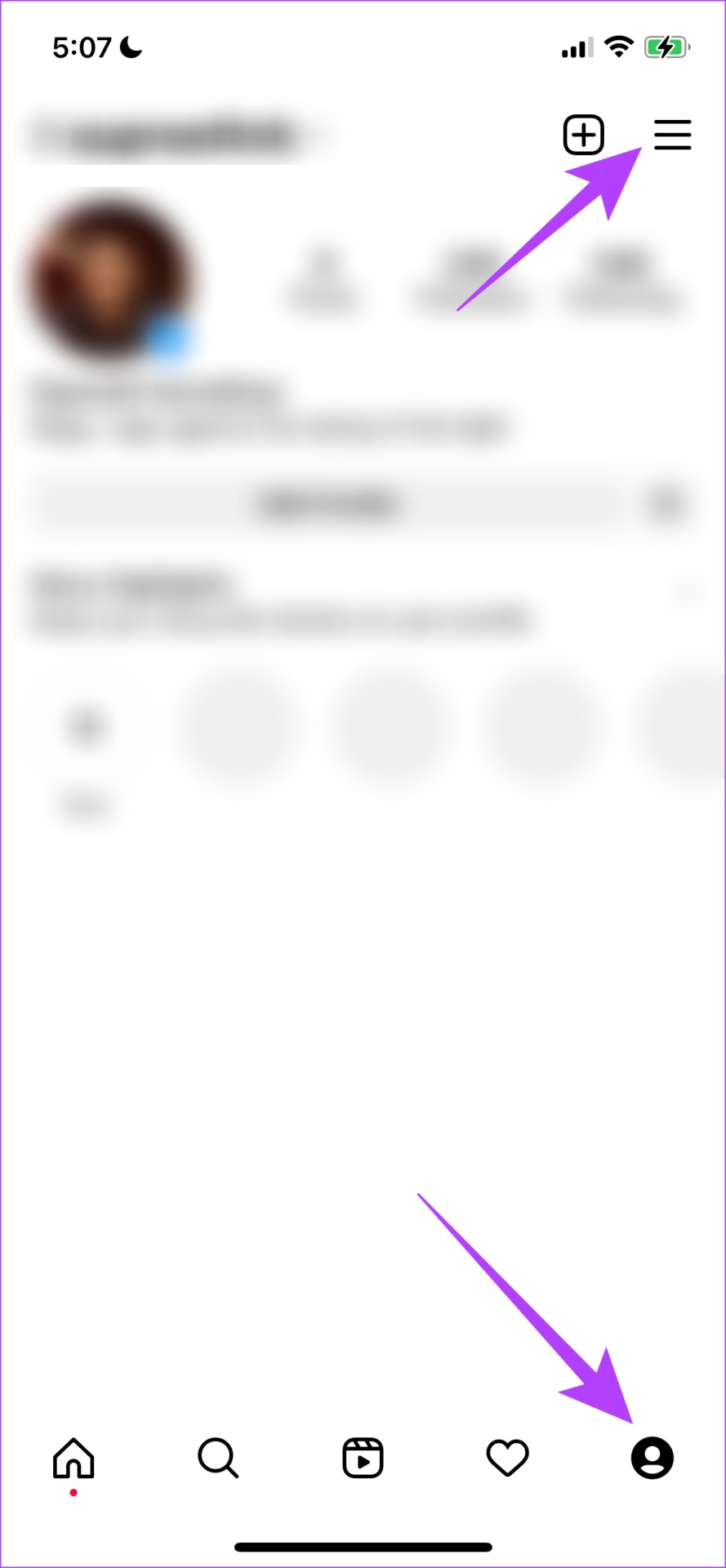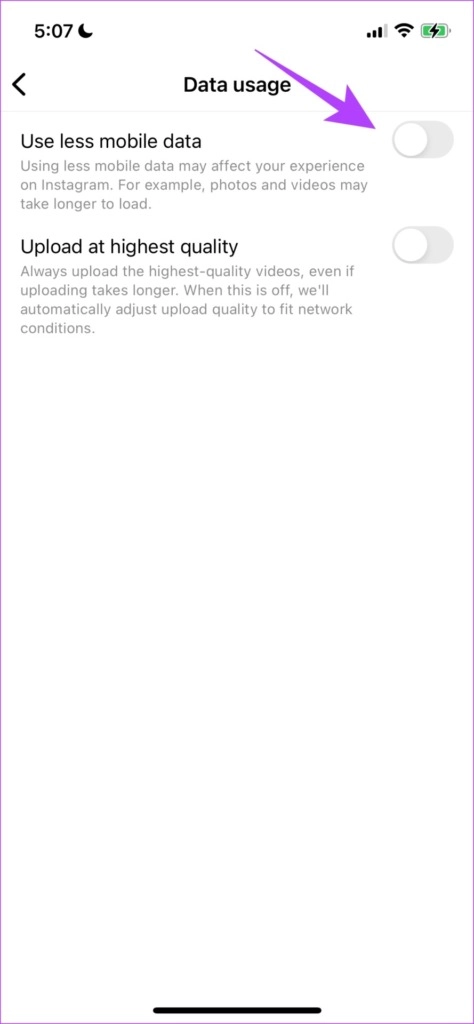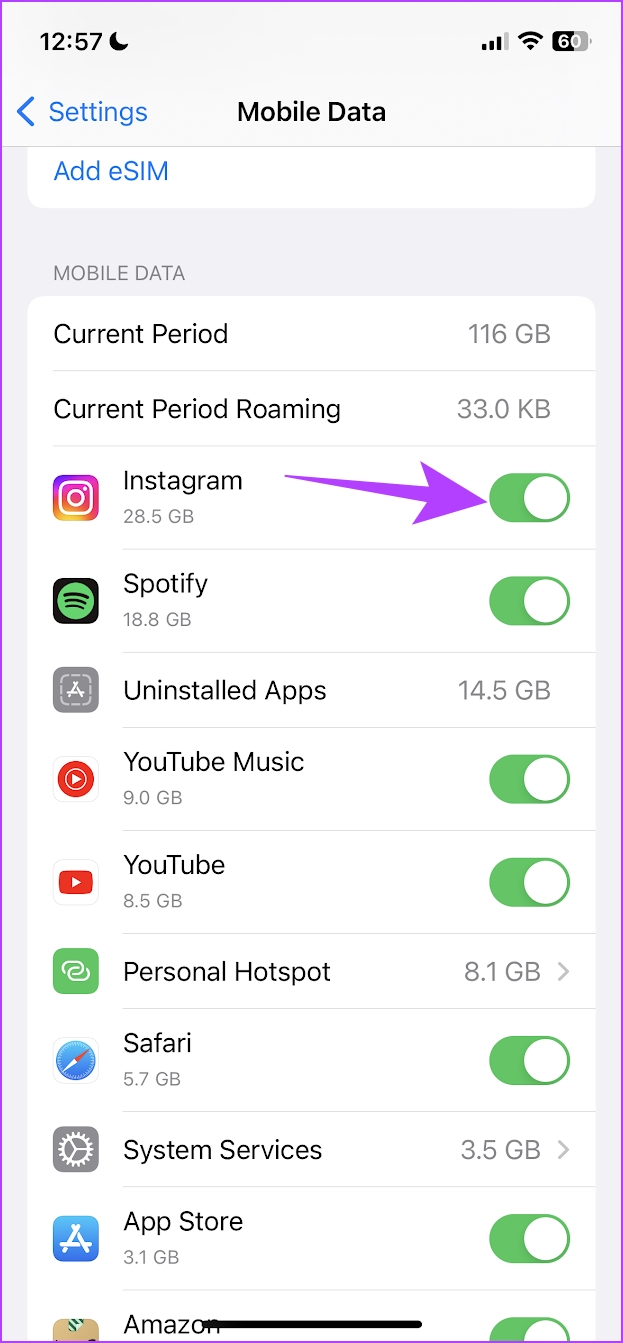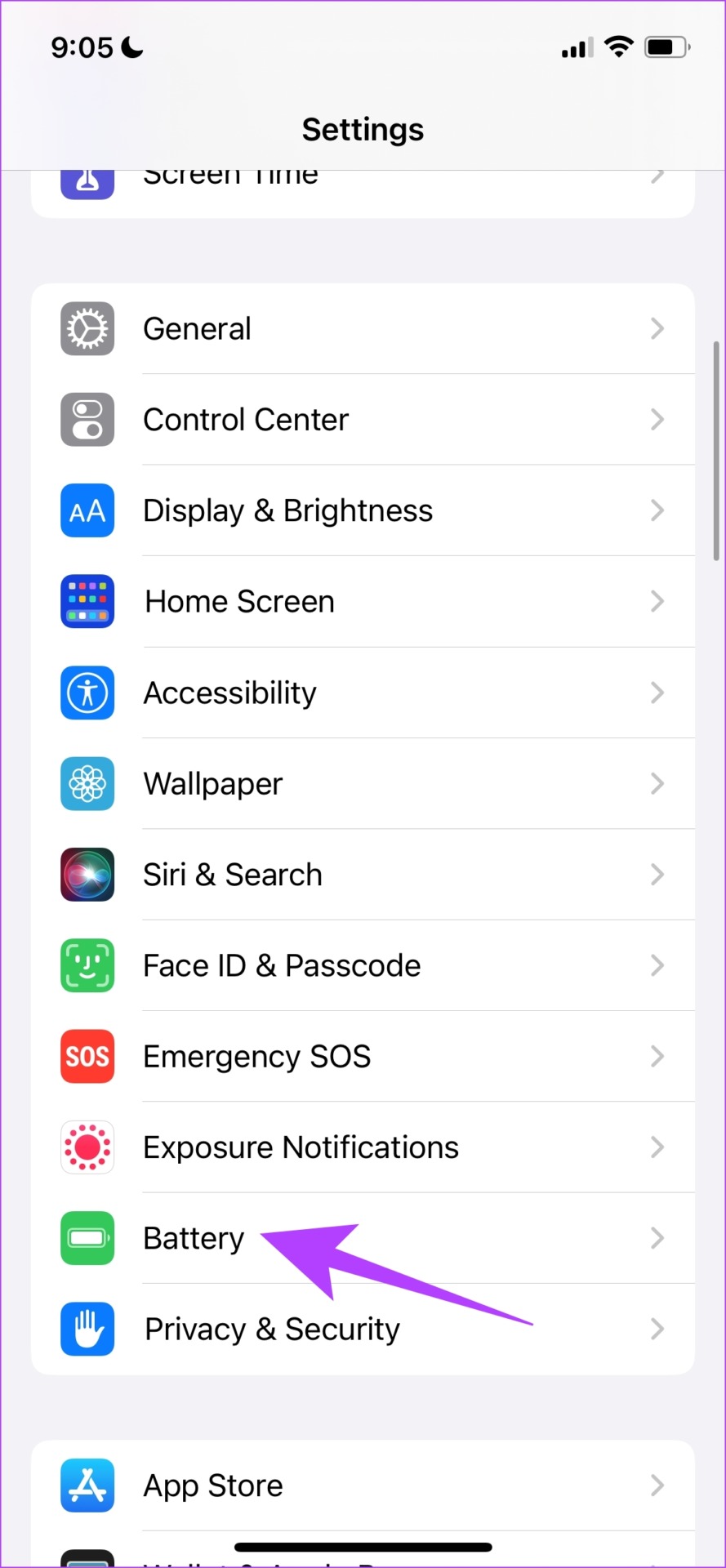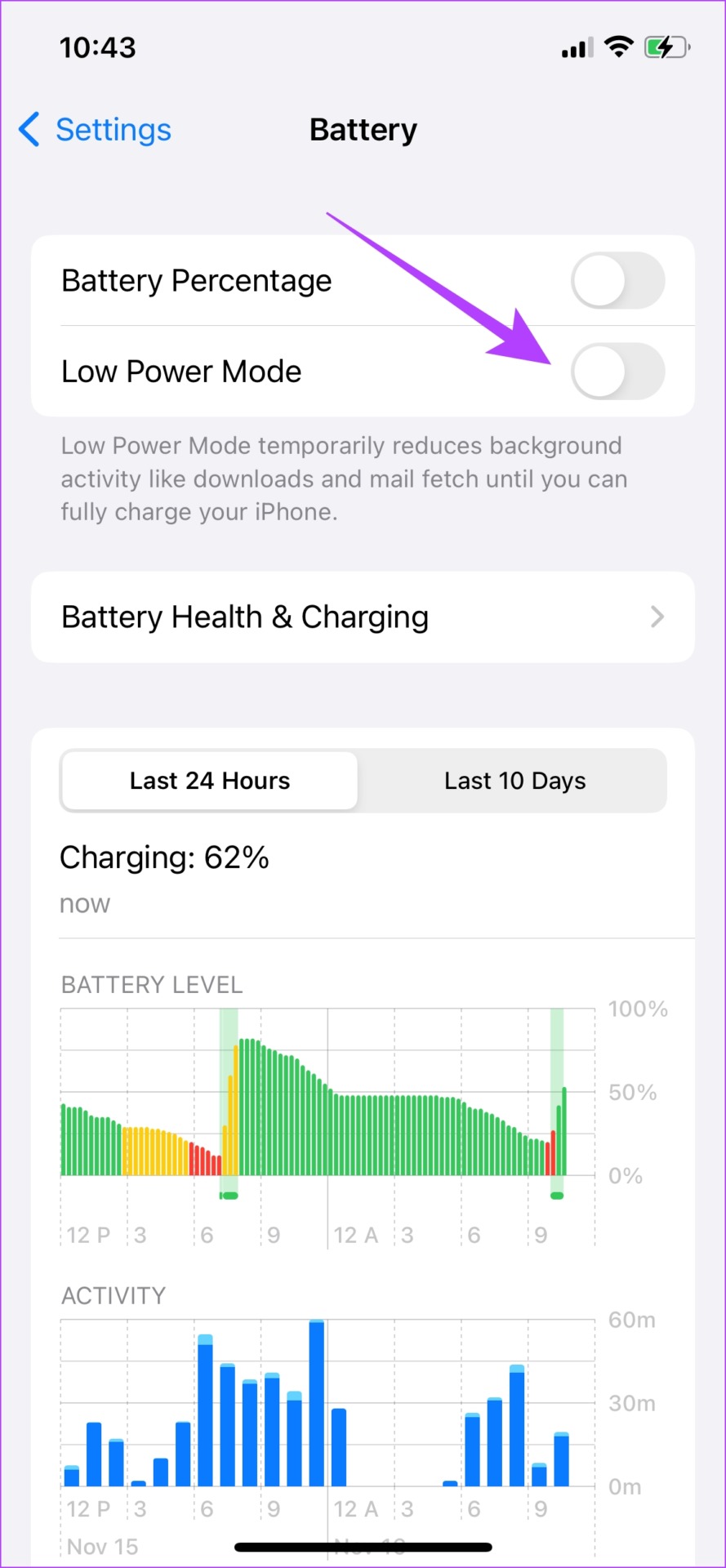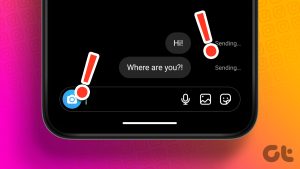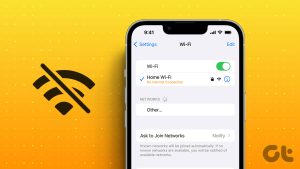Before you proceed, you can check our dedicated Instagram resource page to find solutions to specific issues affecting Stories, Instagram Live, IGTV, and more on our website. That page also contains a lot of useful tips and tricks to elevate and improve your Instagram experience. So now, let’s move to useful solutions for fixing Instagram on your iPhone.
1. Check the Internet Connection
The lack of a good internet connection could be a prime suspect in the case of Instagram not working on your iPhone. Therefore, ensure that you are connected to a good Wi-Fi or a cellular network. Step 1: Open the Settings app and select Wi-Fi. Step 2: Now, check if the Wi-Fi network you are connected to has full strength, and does not show errors like ‘Not Connected to Internet’ or ‘Weak Security’. If you are operating on mobile data, the connection needs to either be on 4G or 5G running on strong signal strength. Step 1: Open the Settings app and select Cellular. Step 2: Ensure the toggle is on for Cellular Data. Also, ensure that the network is connected to 4G/5G and has a good signal strength. Step 3: If you can’t connect to a 4G or 5G network despite having a plan for the same, tap on ‘Cellular Data Options’. Step 4: Now, tap on ‘Voice & Data’. Select 4G or 5G as your default network.
2. Check and Modify Permissions
To use and enjoy certain features on Instagram, you have to grant the app access to your gallery, files, and device hardware (camera, microphone, etc.). Say you are unable to create Instagram stories or you’re facing difficulties going Live on the platform, check that Instagram has the necessary permissions required for that to happen. Basically, for Instagram to work correctly on your iPhone, it requires access to your pictures, microphone, camera, mobile data, and more. Step 1: Scroll to the bottom of your iPhone’s Settings menu and select Instagram. That will launch the Instagram permission and settings page. Step 2: Click Photos and select All Photos. Step 3: Return to the permission page and make sure the Camera and Microphone are toggled on. Step 4: Additionally, make sure Mobile Data is also enabled. You can toggle it off and back on. That can help to fix other internet-related issues causing Instagram not to work correctly on your iPhone. Step 5: And finally, check that the Notifications option is also enabled. That way, you can get timely alerts for new posts, messages, or account activities. On the Instagram settings page, tap Notifications. Step 6: Toggle on the Allow Notifications option. Still not getting Instagram notifications as promptly as you want to (i.e., delayed notifications)? Or perhaps, you aren’t getting notifications from the app at all. We have some comprehensive resources (linked below) to help you resolve Instagram notification issues. Check them out.
How to Fix Instagram Notifications Not Working on iPhone How to Fix Instagram Not Sending DM Notifications How to Get Notified When Your Favourite People Post on Instagram
3. Disable Data Saver on Instagram
Instagram has a built-in data saver toggle that helps reduce cellular data consumption as you use the app. However, if you are facing an issue while using the app, it is always recommended to turn this toggle off and give Instagram unrestricted access to the internet. Step 1: Open the Instagram app and tap on the menu button in the Profile tab. Step 2: Tap on Settings. Step 3: Tap on Account. Step 4: Tap on Data Usage. Step 5: Turn off the toggle for ‘Use less mobile data’.
4. Check Cellular Data for Instagram
If you use an iPhone, you can manually disable mobile data access for apps. If you are using mobile data and if you have accidentally disabled it for Instagram, you will not be able to use anything on Instagram that requires an internet connection. Step 1: Open the Settings app and tap on Mobile Data. Step 2: Turn on the toggle for Instagram.
5. Disable Low Power Mode on iPhone
If you have turned on the battery saver on your iPhone, chances are your iPhone is restricting Instagram from using all the hardware resources and this may cause the app not to function smoothly. However, it is not expected for Low Power mode on your iPhone to have any significant impact on Instagram, but you may try disabling it to see if it helps. Step 1: Open the Settings app. Step 2: Tap on Battery. Step 3: Turn off the toggle for ‘Low Power Mode’.
6. Disable Low Data Mode
iPhone has a ‘Low Data Mode’ within the settings app that ensures your apps consume as less cellular data as possible. Therefore, this feature may restrict Instagram’s data usage and may cause some issues regarding the functionality of the same. Hence, you can try turning off the toggle to see if you can use Instagram without any problems. Step 1: Open the Settings app. Step 2: Tap on Mobile Data. Step 3: Turn off the toggle for Low Data Mode.
7. Update Instagram
The problem you’re encountering using Instagram could also be the handiwork of bugs. Updated versions of the Instagram ship with bug fixes that mend several performance issues. Step 1: Launch the App Store and tap the profile icon at the app’s top-right corner. Step 2: Scroll through the list of apps, locate Instagram, and tap the Update button. Proceed to the next solution if Instagram still isn’t working after updating it to the latest version.
8. Restart iPhone
Sometimes, restarting your iPhone is the ultimate solution to fixing apps that aren’t working as they should. Switch off your iPhone, turn it back on, launch Instagram, and check if it works.
9. Is Instagram Down
Instagram servers have a history of occasionally going out of service, thereby rendering the platform or some of its features unusable on mobile and PC. If the problem affects a lot of folks, (i.e., other people in your region are also unable to use Instagram), there’s a high chance that Instagram’s servers are down. Click the link below to check Instagram’s status. Check Instagram Status on DownDetector If Instagram is experiencing downtime, you’ll have to wait until the company resolves the issue.
10. Reinstall Instagram
This is another trusted fix you should try if Instagram still isn’t working on your iPhone after trying all the troubleshooting methods above. That means you’ll have to delete the Instagram app from your iPhone and install it again from the App Store. Note that you may have to re-enter your account credentials when you reinstall it. If you’re apprehensive or fearful that deleting the app will negatively affect your account, you shouldn’t delete the app. That said, deleting the Instagram app has next to no effect on your account status, pictures, or messages. To clear your doubts, we recommend that you take a minute to read what happens when Instagram is uninstalled from your phone. Step 1: Go to Settings and select General. Step 2: Tap iPhone Storage. Step 3: Locate and select Instagram from the list of applications. Step 4: Tap Delete App and select Delete App on the confirmation prompt. Alternatively, tap and hold the Instagram app icon on your iPhone’s homepage or app library. Select Remove App from the context menu and select Delete App on the confirmation prompt. Reinstall Instagram from the App Store or click the link below. Install Instagram from App Store
Revive the Gram
As you use Instagram, the app creates cache files that let it perform faster on subsequent usage. When your iPhone gets low on storage space or RAM, Instagram may not work properly. Ensure your iPhone has sufficient space (go to Settings > General > iPhone Storage) to accommodate the app’s data & files. Instagram also has specific operating system requirements—iOS 11.0 or newer—for iPhones. The above article may contain affiliate links which help support Guiding Tech. However, it does not affect our editorial integrity. The content remains unbiased and authentic.