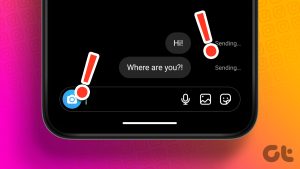There can be various reasons behind the playback error behavior. It can be associated with your Google account, browser cache, or a buggy app on your mobile device. In this guide, we will mention the top ten ways to fix the YouTube playback error issue. Follow the steps along and start enjoying YouTube as before. Let’s get started.
1. Close and Reopen Browser Tabs
As simple as it may sound, some users mentioned that just by exiting out of the YouTube tab and reopening solved the problem. Close the current YouTube tab with Ctrl/Command + W key shortcut and reopen it with Ctrl + Shift + T keys on Windows or Command + Shift + T on Mac. On mobile devices, you can go back to the home screen, close the app from the multitasking menu, and open it from the scratch. Try to play any video to see if it has fixed the issue for you or not.
2. Sign Out and Sign in Google Account
This is another trick that has worked for many. From the YouTube web, tap on the profile picture at the upper right corner and sign out from your current Google account. Sign in again using the same Google credentials and try to play the YouTube video.
3. Reset Router
The router is like a mini-computer with a CPU, memory, and local storage in the plastic box running in an operating system. So like a computer or phone, restarting your router can resolve the problem. We recommend that you wait for 10 seconds after you have turned off your router before restarting it to ensure that every capacitor is fully drained. Restart your router and try connecting YouTube again to see if it resolves the issue.
4. Update Router Firmware
Many users reported that updating the router firmware work for them. So, this method is worth a try. Regarding how to update the router firmware, you need to check the modem model to find the detailed instructions on the router vendor’s website.
5. Clear Cookies and Cache
No matter the device you’re using, deleting the temporary and other unwanted files is essential for any streaming service to work properly. Clear the cache files, cookies, history, and temporary Internet files in your browser. Speaking of browser, if the YouTube playback isn’t working for you, try the browser trick below.
6. Switch Browser
YouTube, being a Google product, works best on Google Chrome browser. Normally, YouTube should work perfectly fine on Opera, Firefox, Edge, or Safari but Google has a habit of breaking rival browsers with an improper YouTube playback. There were also allegations of Google making changes to its sites that broke other non-chromium browsers in the past. Switch to Google Chrome and see if it resolves the YouTube playback issue.
7. Disable AdBlock Extension
Recently, AdBlock’s popular Chrome extension caused the YouTube Playback error issue for Microsoft Edge, Brave, and Chrome browsers. After investigating the issue, Microsoft confirmed that the YouTube playback error was caused by a conflict between the AdBlock Plus browser extension and Microsoft Edge, potentially causing problems when loading videos on YouTube. You should uninstall all these problematic Chromium extensions to troubleshoot the issue.
8. Update YouTube App
This one is mobile related. YouTube playback error might be caused by a buggy YouTube build published by Google. If your mobile phone is set to auto-update apps in the background, it has already downloaded the update. The good news is, Google is fairly quick to resolve the issue. You need to open the App Store or Google Play Store and update YouTube to the latest version.
9. Adjust Video Quality
YouTube allows up to 4K resolution to steam the video. Usually, it’s set at auto to stream the video based on available internet speed. But if you are manually adjusting the video resolution to higher resolution and don’t have internet bandwidth to load the video, then it might throw playback error after continuous loading. You need to lower down the video playback resolution, and it should fix the issue.
10. Check Google Servers
The YouTube playback error might be caused by Google server outrage. Visit Downdetector and see if the majority is also reporting similar problems or not. If that’s the case, then you will have to wait for Google to fix the issue on their side.
Play YouTube Videos Without Any Glitch
YouTube is turning out to be an essential service to go through the work from home routine. Using the tricks above, you can easily fix the YouTube playback error on your device. Try the troubleshooting steps above and let us know which trick worked to fix the issue. Next up: Looking to spice up your YouTube experience? Read the post below to find the fifteen best YouTube keyboard shortcuts for Windows and Mac. The above article may contain affiliate links which help support Guiding Tech. However, it does not affect our editorial integrity. The content remains unbiased and authentic.