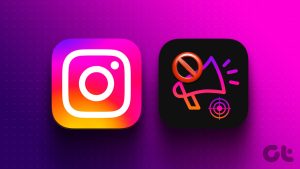If the built-in speaker produces no sound, check that there isn’t any external audio device connected to the Mac via Bluetooth or the headphone jack. Likewise, make sure the media file you’re trying to play isn’t muted by default. Try playing some other songs or videos and check if there’s sound production. If audio output is still very low or non-existent, proceed to the solutions below.
1. Modify Sounds Preferences
For your MacBook built-in speaker to work, it has to be the default audio output device. Here’s how to check. Step 1: Launch System Preferences and select Sound. Step 2: Navigate to the Output tab. Step 3: Check that the built-in MacBook speaker is selected. Likewise, make sure the Mute box for the built-in speaker is unchecked.
2. Restart Mac
Personally—on countless occasions, by the way—I’ve fixed several sound-related problems on my Mac by simply performing a device restart. If your Mac’s built-in speaker won’t produce sound despite being the default device for audio output, try restarting it. Tap the Apple logo at the top-left corner of the display (on the menu bar) and click Restart.
3. Close Core Audio
Core Audio is the background process responsible for both audio output and input on Apple devices. Apple calls it the “digital audio infrastructure of iOS and OS X.” If your MacBook’s speaker volume is acting funny, force quitting the Core Audio process could help resolve the problem. Step 1: Launch the Utilities folder using the Shift + Command + U keyboard shortcut and double-click on Activity Monitor. Step 2: Type coreaudio into the search box. Step 3: Tap coreaudiod and click the x icon at the top-left corner. Step 4: Click Force Quit on the prompt. The coreaudiod process will be restarted instantly and this time, possibly eliminating the glitches affecting your Mac’s speaker’s performance.
4. Reset NVRAM/PRAM
Information about your Mac’s display resolution, speaker volume, and startup disk configuration is saved on the non-volatile RAM (NVRAM) or parameter RAM (PRAM). Interestingly, there are many software and hardware-related issues that can be fixed by resetting your storage unit. If you notice that your MacBook’s speaker volume is unusually low or not as loud as it used to be, follow the steps below to reset the NVRAM or PRAM. Note: Resetting NVRAM & PRAM on a MacBook follows the same steps (laid out below). Secondly, you may have to reconfigure some system preferences and settings after performing an NVRAM reset. Step 1: Shut down your Mac; tap the Apple logo on the menu bar and select Shut Down. Step 2: Press the power button and immediately hold the ‘Option + Command + P + R’ keys on your keyboard. Step 3: Hold the four (4) keys simultaneously until your Mac restarts. This takes about 10 — 15 seconds. Your Mac’s speaker volume should now return to its default state. Try playing a song and check if the low volume issue has been fixed.
5. Check In-App Settings
Some apps have their dedicated playback volume control that’s entirely independent of your Mac’s volume control. Take the Apple Music app as an example. At the top-left corner of the app is the volume slider. If the app’s volume is muted, there will be no audio output, even if your MacBook’s built-in speaker (or external audio device) is set to the maximum volume level.
So, check the volume control of the app and make sure it isn’t muted. For web browsers, make sure the tab that’s transmitting audio isn’t muted. Right-click on the tab and select Unmute Tab (for Mozilla Firefox) or Unmute Site (for Google Chrome). For Safari, click the speaker icon in the right corner of the address bar to unmute a tab.
6. Force Quit App
Is the problem peculiar to a specific app? Or it’s system-wide? For instance, if your Mac’s speaker doesn’t work with Apple Music, try playing a YouTube video on a browser. There are instances where a particular app won’t transmit audio to your Mac’s speaker while other apps work just fine. In this case, force-quit the erring app and open it again. Open the app and use the ‘Option + Shift + Command + Escape’ keyboard shortcut to force quit the app. Alternatively, tap the Apple logo on the menu bar while the app window is active and select Force Quit from the menu.
7. Update App
Software bugs could also tamper with an app’s sound output. Check the App Store or the manufacturer’s website to download and install the app’s latest version on your Mac. You could also update the app from the settings menu — depending on how the app is designed.
8. Update macOS
Finally, make sure you’re running the latest macOS on your MacBook. Go to System Preferences > Software Update and click the Update Now button.
Loud and Clear
Should the volume or speaker output issue persist after exhausting all of the troubleshooting solutions listed above, your MacBook’s built-in speaker is probably damaged. You should visit an authorized Apple repair center near you or contact Apple’s MacBook Support center quickly. Next up: Is your MacBook getting overheating unnecessarily? Read the post linked below to find the possible reasons and the steps to fix the issue. The above article may contain affiliate links which help support Guiding Tech. However, it does not affect our editorial integrity. The content remains unbiased and authentic.