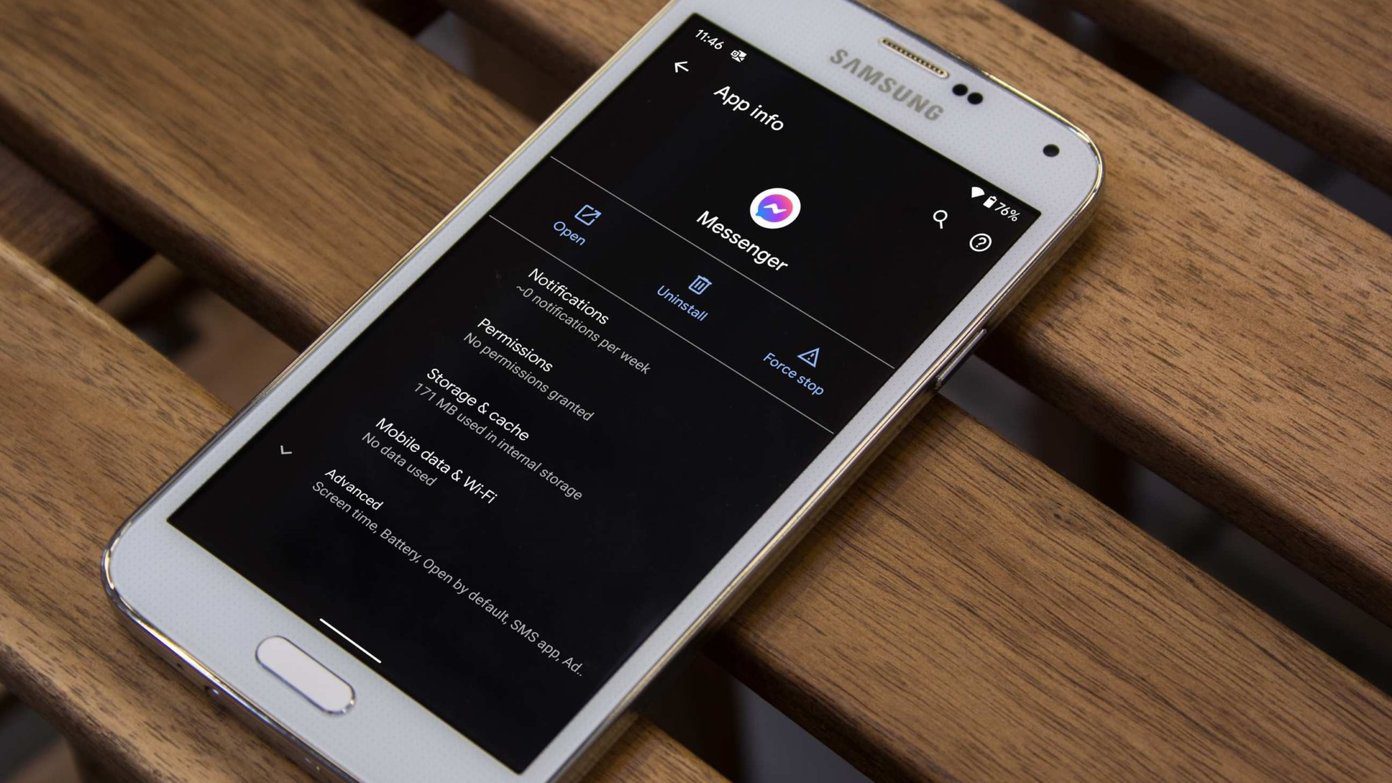Windows 10 packs many built-in tools to let its users receive files from other devices wirelessly. Bluetooth is a great example. It’s not the fastest file transfer protocol on a Windows computer, but it gets the job done. And also lets you connect Bluetooth speakers and headphones. However, there are times when Bluetooth doesn’t work on Windows 10. Some Windows users have reported cases where they were unable to receive files from other Bluetooth-enabled devices. Should you ever encounter such an issue, refer to the solutions highlighted below.
1. Re-Enable Bluetooth
Toggle off your computer’s Bluetooth and toggle it back on. That can help fix any connection glitch/conflict that’s preventing your Windows 10 computer from receiving files. You can disable Bluetooth from the Windows Action Center or go to Settings > Devices and toggle off Bluetooth and toggle it back on.
2. Reconnect Both Devices
To receive files via Bluetooth on your Windows 10 computer, ensure that the device sending the file is paired/connected to your PC. If you’re still unable to receive files, you can remove the device from your PC and reconnect it. Navigate to Settings > Devices and tap the device you want to receive files from. Afterward, tap the Remove button. You’ll get a prompt asking you to confirm that you want the device removed from your computer. Tap Yes to proceed. That will delete the device from your PC’s list of connected Bluetooth devices. Now, pair the device to your PC again and check if the issue has been resolved. Follow the steps highlighted below to pair a device to your Windows 10 computer via Bluetooth. Step 1: Launch the Windows Settings menu and tap Devices. Step 2: Toggle on Bluetooth. That will enable your PC’s Bluetooth and make it discoverable to other devices. On the device (smartphone or another PC), search for available Bluetooth devices and select your PC’s name. This will display a prompt at the bottom-right corner of your computer, informing you that a new device wants to pair with your PC. Step 3: Tap the prompt to continue. Step 4: Authenticate the pairing process by confirming that the PIN displayed on your PC screen matches the connecting device. Step 5: Tap Close to complete the pairing process. If Windows still doesn’t receive files after doing the above, check whether you’re sending files to your computer correctly.
3. Use Bluetooth File Transfer
You cannot send files to a Windows 10 computer via Bluetooth without the PC first initiating a file transfer connection. Also, the device you’re sending the file from must be previously-paired to your PC (see method #2 above). Let’s show you how to correctly receive a file on a Windows 10 computer via Bluetooth. Step 1: Tap the up-facing arrow icon at the bottom-right corner of the taskbar. Step 2: Right-click on the Bluetooth icon. If you don’t find the Bluetooth icon in the ‘Show hidden icons’ menu, check that your PC’s Bluetooth is enabled. Step 3: Next, select ‘Receive a File.’ That will open the Bluetooth File Transfer window. Your computer will begin to receive files in this same window as soon as a paired Bluetooth device starts sending/transmitting data.
4. Run Bluetooth Troubleshooter
If your Windows 10 computer still doesn’t receive files, the Windows Bluetooth Troubleshooter could help identify the problem and fix it. Step 1: Launch the Windows Settings menu and type Bluetooth into the search box. Step 2: Select ‘Find and fix problems with problems with Bluetooth devices’ from the search result suggestions. That will open the Bluetooth troubleshooting window. Step 3: Tap Next to proceed. The troubleshooter will scan your computer for any Bluetooth-related problems. Step 4: If any problem is detected, the troubleshooter automatically fixes it. Tap Close to exit the Bluetooth troubleshooter. Now, try sending a file via Bluetooth and check if your Windows PC receives it.
5. Restart Bluetooth Support Service
If your computer suddenly stops receiving files from other Bluetooth-enabled devices, try restarting the Windows Bluetooth Support Service. It might help set things right. Step 1: Launch the Windows Run box using the ‘Windows key + R’ keyboard shortcut. Step 2: Type services.msc into the Open dialog box and tap OK. Step 3: Right-click on ‘Bluetooth Support Service’ and select Restart.
6. Reinstall Bluetooth Adapter
This entails uninstalling your device’s Bluetooth adapter from the Windows Device Manager. You don’t have to worry about finding or downloading a new Bluetooth adapter; your computer will handle the reinstallation. Follow the steps below to get it done. Step 1: Open the Windows Quick Access Menu (Windows Key + X) and select Device Manager. Step 2: Expand the Bluetooth driver menu and right-click on ‘Generic Bluetooth Adapter.’ Note: If you cannot find the Bluetooth adapter in your PC’s Device Manager, check this guide to learn what to do. Step 3: Select Uninstall device from the context menu. Step 4: Tap the Uninstall button on the confirmation prompt to proceed. The Bluetooth driver will be removed from your computer. Proceed to the next step to reinstall the driver. Step 5: Tap Action in the Device Manager’s menu bar. Step 6: Select ‘Scan for hardware changes.’ That will reload the Device Manager and reinstall the just-deleted Bluetooth driver. You could further update the driver if Windows 10 still doesn’t receive files via Bluetooth after reinstallation. Step 7: Right-click on the Bluetooth driver and select Update driver. Step 8: Select ‘Search automatically for updated driver software.’ Your PC will search online and notify you if there’s an updated version of the driver available for your computer.
What’s the Status
You could also fix this issue by updating your computer to the latest Windows 10 build. With the troubleshooting methods listed above, your Windows PC should be back to receiving files via Bluetooth without hiccups. Do let us know which method(s) worked for you or if you have any questions. Next up: Windows 10 Nearby Sharing is designed to function via Bluetooth. Read the article linked below to learn how to fix any issues when the feature doesn’t work on your Windows 10 PC. The above article may contain affiliate links which help support Guiding Tech. However, it does not affect our editorial integrity. The content remains unbiased and authentic.