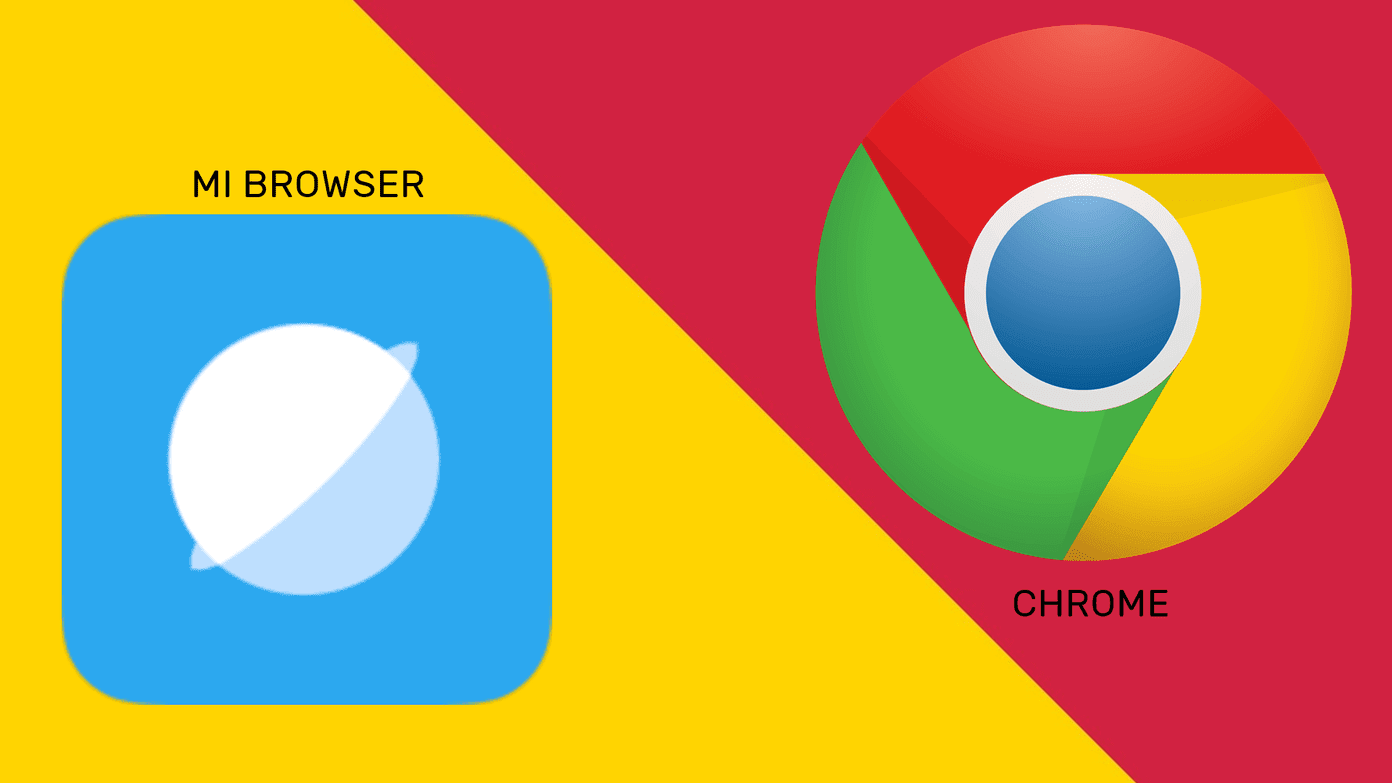Now with the RTM edition launched, these apps are no more in their development stage. Hence I decided to take some time out and share an overview of each of those apps in the bundle so that this article acts as a reference point for anyone looking to learn about this new feature of Windows 8. Before you start exploring, make sure you have a Microsoft account and you connect your copy of Windows 8 to it. Although the Windows 8 apps might work with a local account, having it synced online will keep your settings backed up on the clouds and keep your apps connected. Let’s start then.
Store
Store is the very basic app of Windows 8 and is used to install other apps and games. After you launch the Store, you will see apps categorized in different, easy to access categories. You can get the full description about an app along with the permission required in the app summary. If you want to install an app, simply click the Install button in the app summary page. Store will queue the app for download in the background while you can continue browsing the store. You may also use the Windows 8 search to look for an app in the store. The app also shows a ticker on the Start Screen icon notifying the number of installed apps that have an update you can perform.
Mail, Calendar, People and Messaging
People, Calendar and Messaging are three individual apps but are connected to each other to work together. These apps connect to your online accounts and fetch your emails, appointments and contacts at one place. To get started, launch the People app. If you are already using a Microsoft account, your contacts, mails and calendar settings will be automatically synced from it. You can connect additional accounts like Facebook, Twitter and Google to sync your mails and contacts from them as well. As these apps are connected, when you connect accounts on any one of these apps the changes are reflected in all the three. You will get mail and calendar data synced eventually. These apps also give live feed on Start Screen using their tiles to show updated information.
Photos
Photos, as the name suggests, is the app dedicated to view photos on your device. The app not only indexes the photos on your local storage but also communicates with the connected accounts like Facebook and Flickr to display the photos. If you are a SkyDrive user and you have photos on the clouds, they too will be displayed on the app home screen. The photos are displayed beautifully and is without doubt better than the desktop photo viewer. If you have a touch enabled device, you will find it very easy to navigate through your photos. The app also detects any external device like memory card or camera and imports photos from them as well. To start a wonderful slideshow of photos, simply click the play button on the app home screen.
Music
Music is one great app that every music buff is going to love. Music is not just a player but a full-fledged music store. You can listen to tracks, preview and buy them and download them to your device directly. If you already have tracks on your device, you can import them using the app and listen to them. Simply browse for the folder where you have all your tracks saved and add it to the library. The player is an eye candy and gives the user a great time not just by playing the music but also with all its special effects.
Video
Just like the Music app, Windows 8 also provides a Video app that not only acts as a video player but also a video library from where you can buy movies and episodes. The app gives a brief synopsis of the movies and episodes before you buy one. You can also play videos on the app. Just browse for the file and open it in the app. These apps can never compete with applications like VLC and iTunes but for a tablet with touch input, the Music and Video app works like charm.
SkyDrive
Lately, Microsoft has started paying attention to its online storage service SkyDrive. With a dedicated app in Windows 8, a user can now access his files on SkyDrive. You can easily work on your files on the cloud and upload new one. Also, one can directly open photos and documents, work on them and save them without even downloading them to the device.
Maps
This app might not be very useful for laptop and desktop owners, but people who carry their Windows 8 tablets around would love the app to show the way. You can use the app to find your location using Wi-Fi and GPS provided the necessary hardware is present. The app uses Bing Maps to provide the location and driving direction details. Note: All Windows 8 apps use Windows 8 Charm Bar for common tasks like Search, Settings and Sharing. For example, if you want to change an app’s settings or share a photo on social network, you will have to use the universal Charm Bar for that. Don’t forget to check out Windows Store to add some other great apps to Windows.
Conclusion
While trying out each of these apps, all I missed was a touch-enabled device. These apps are bestowed with great looks and provide smooth performance. If you are going to use Windows 8 on your tablets, I am sure you will love working on them. Now that Windows 8 RTM is available to everyone, install and use Windows 8 if you have not already started using it and share your views. We love it when our readers reach out to us. The above article may contain affiliate links which help support Guiding Tech. However, it does not affect our editorial integrity. The content remains unbiased and authentic.