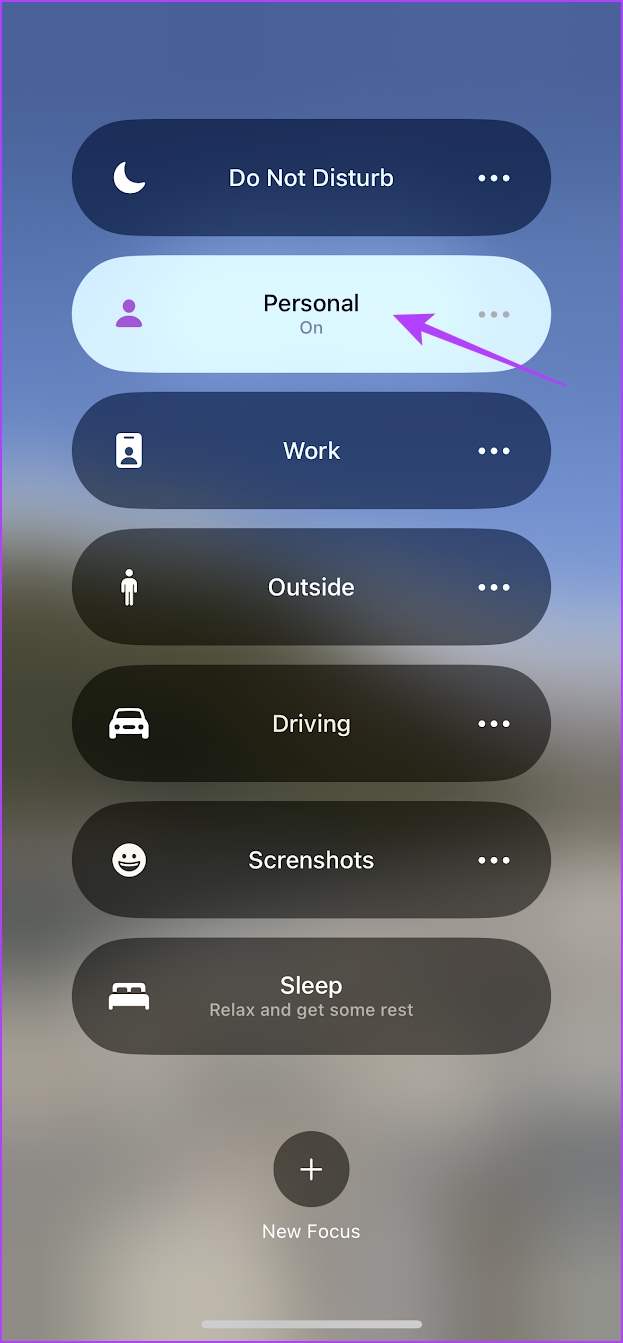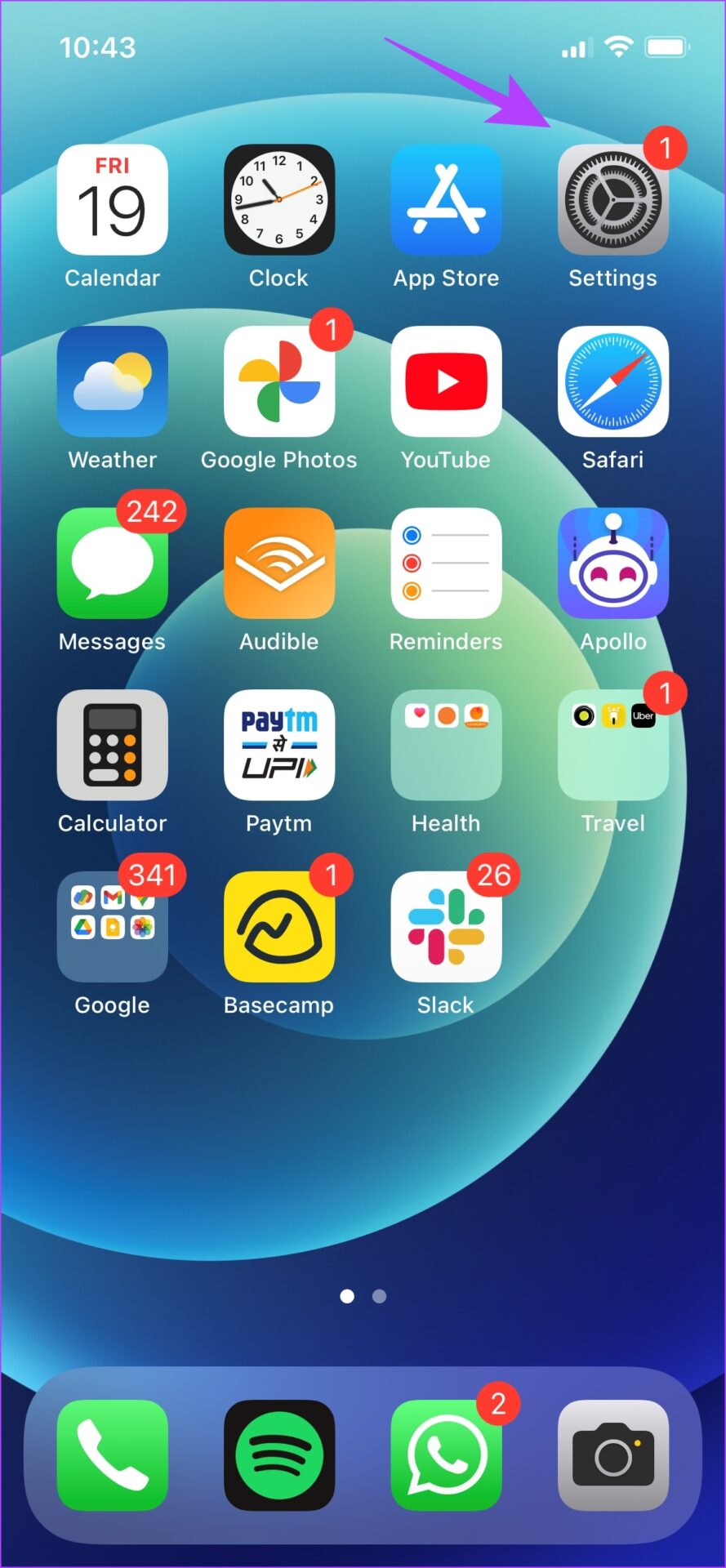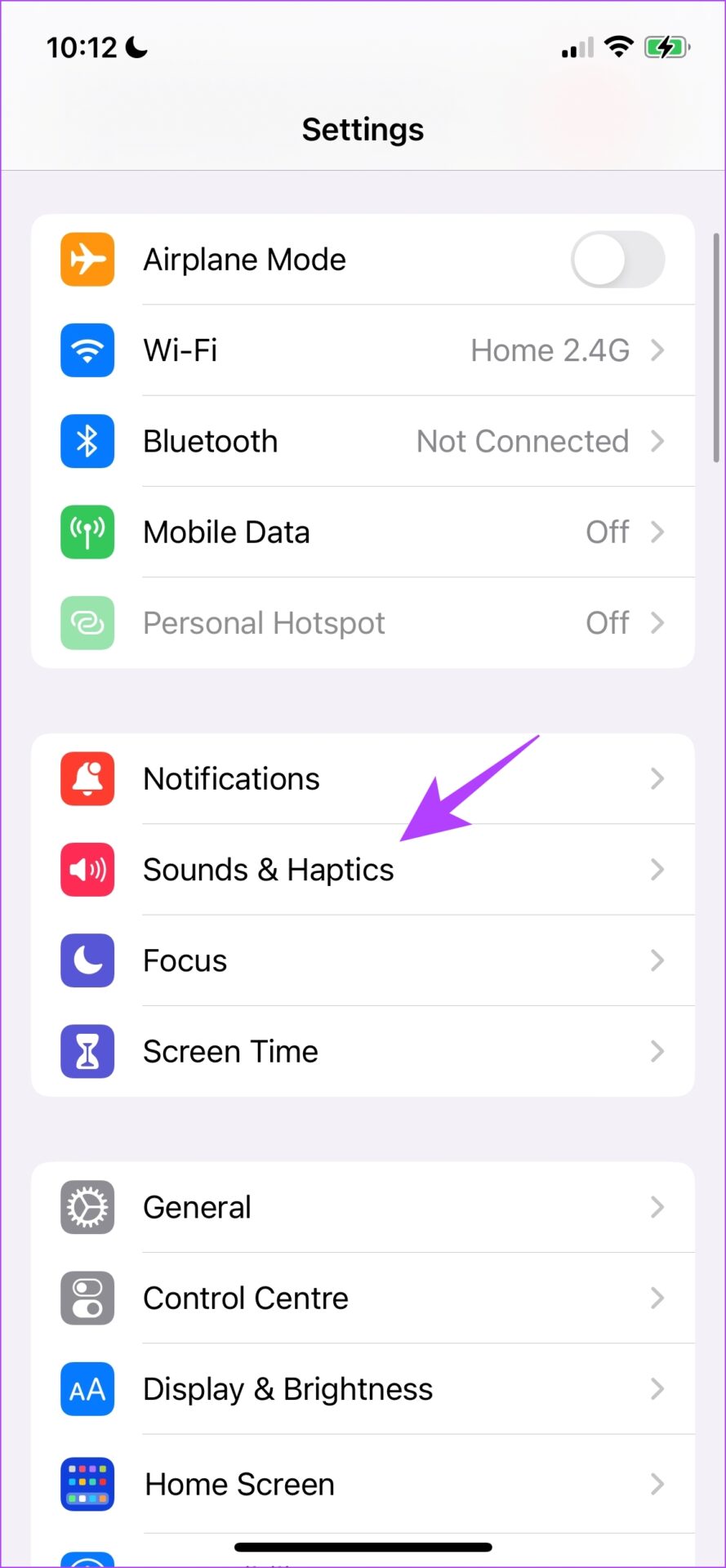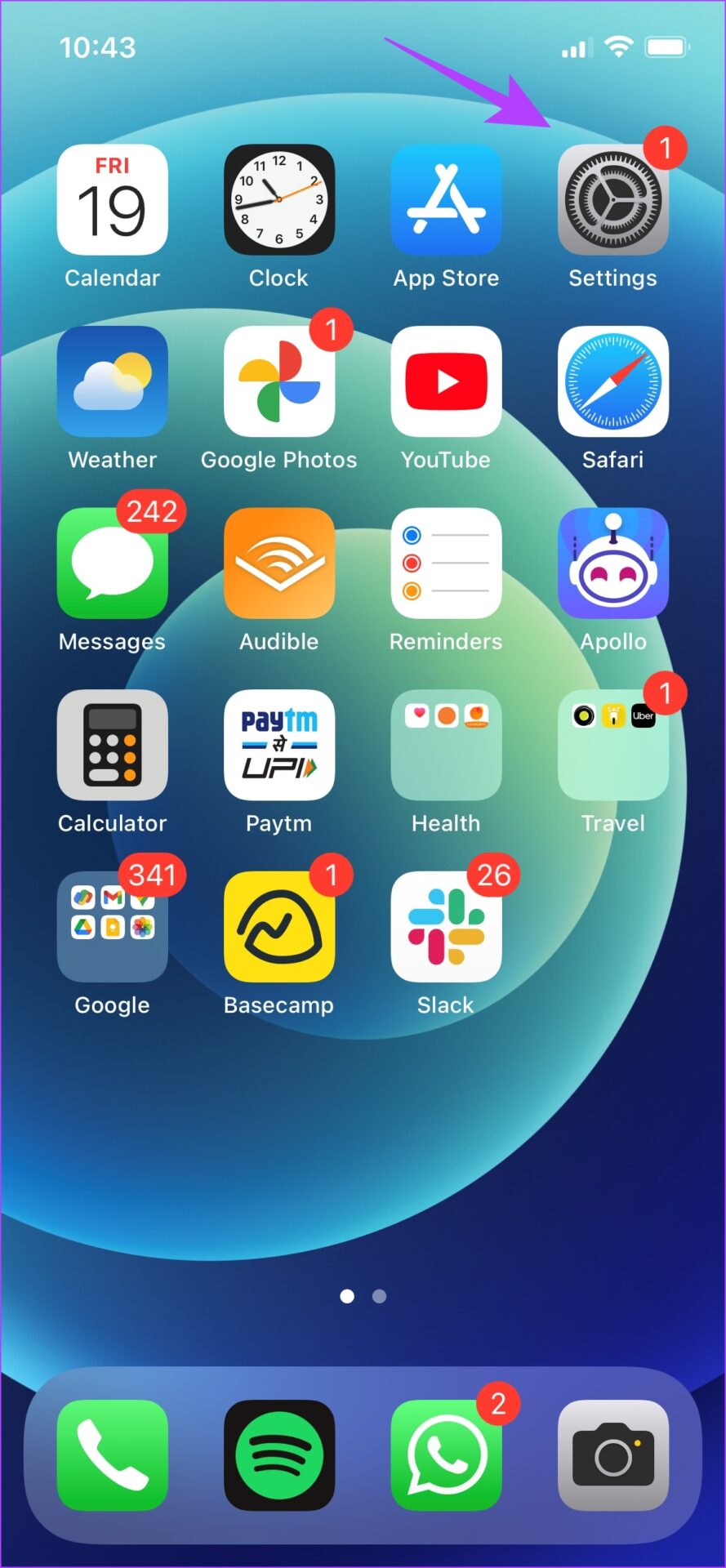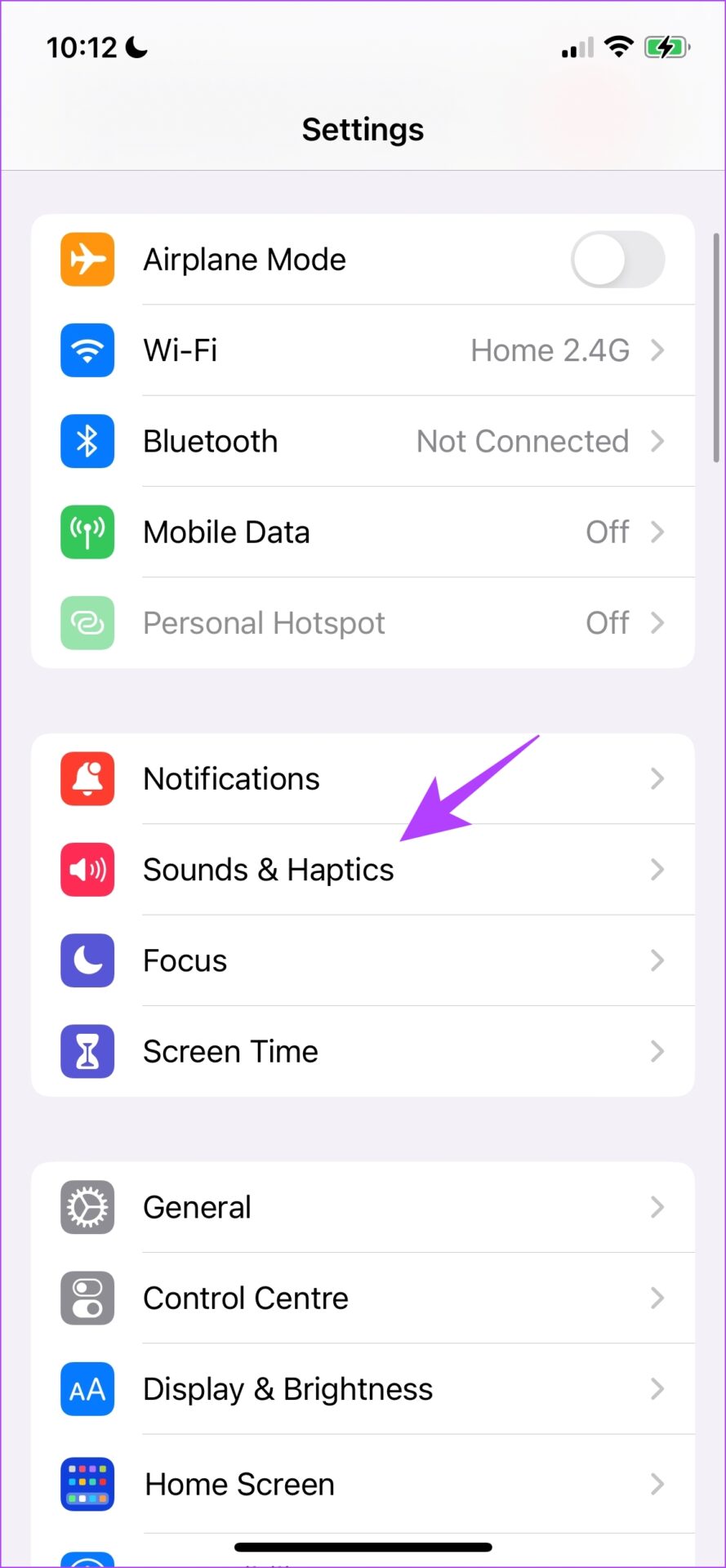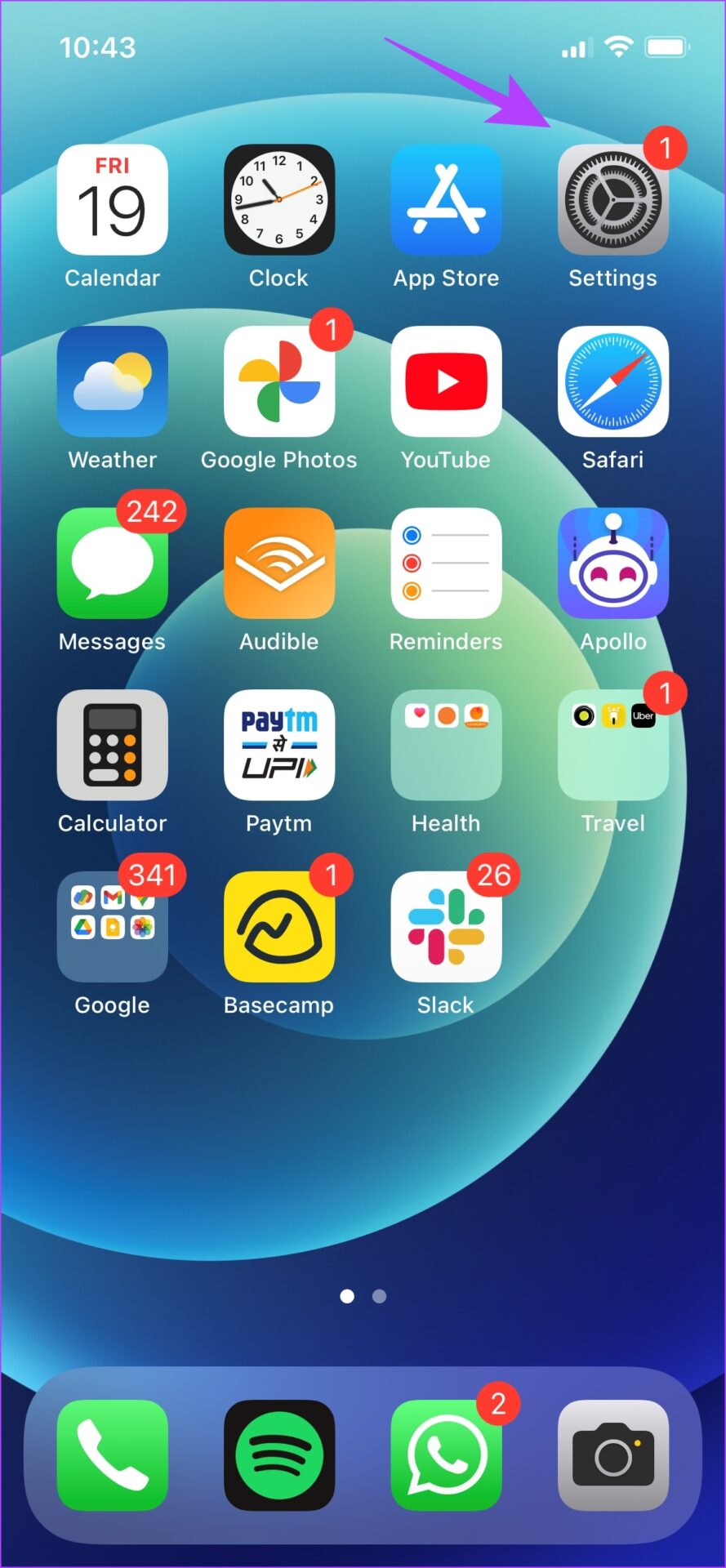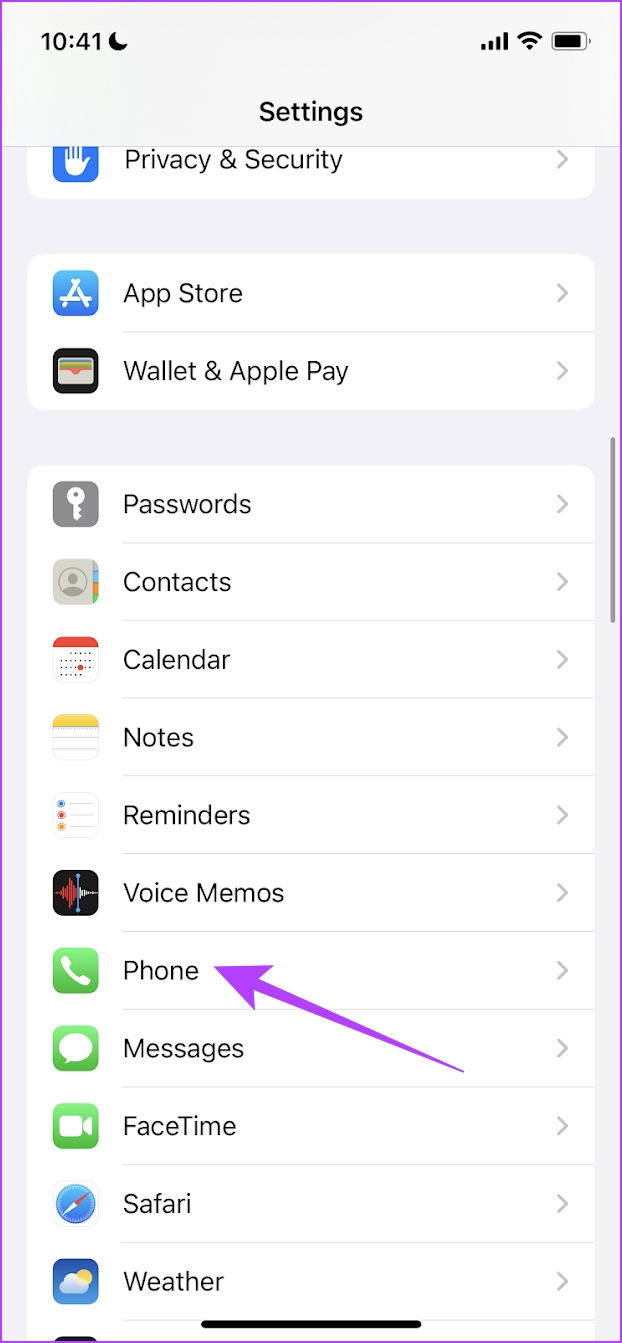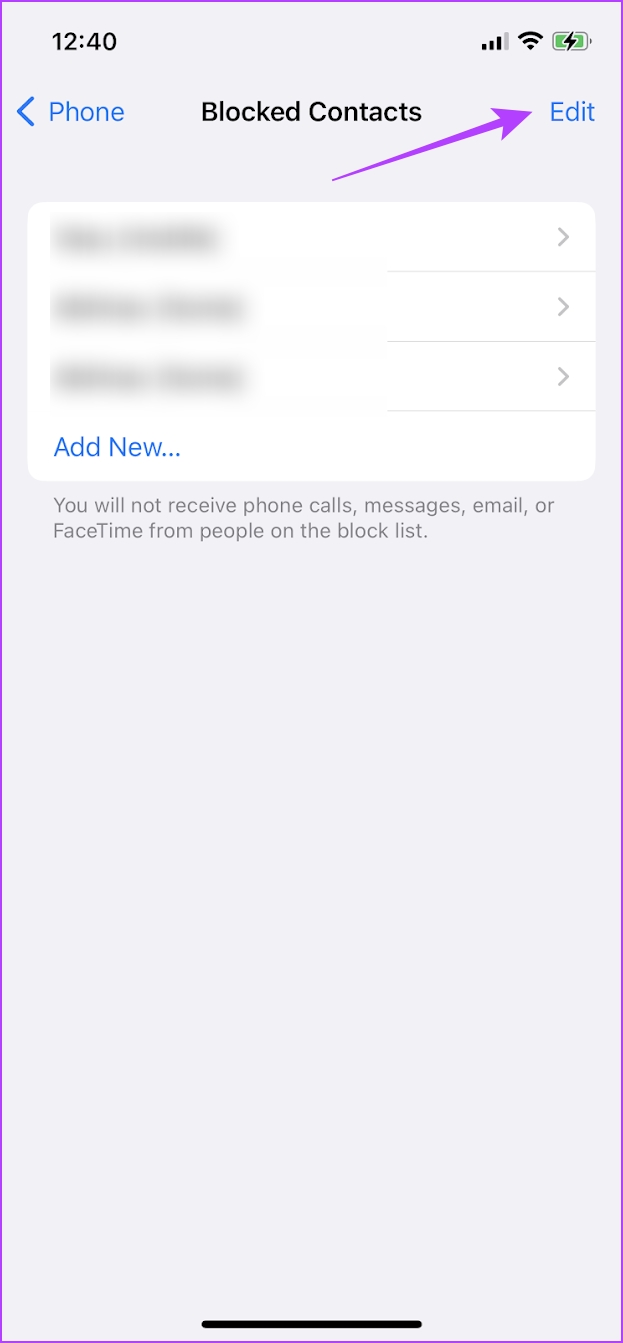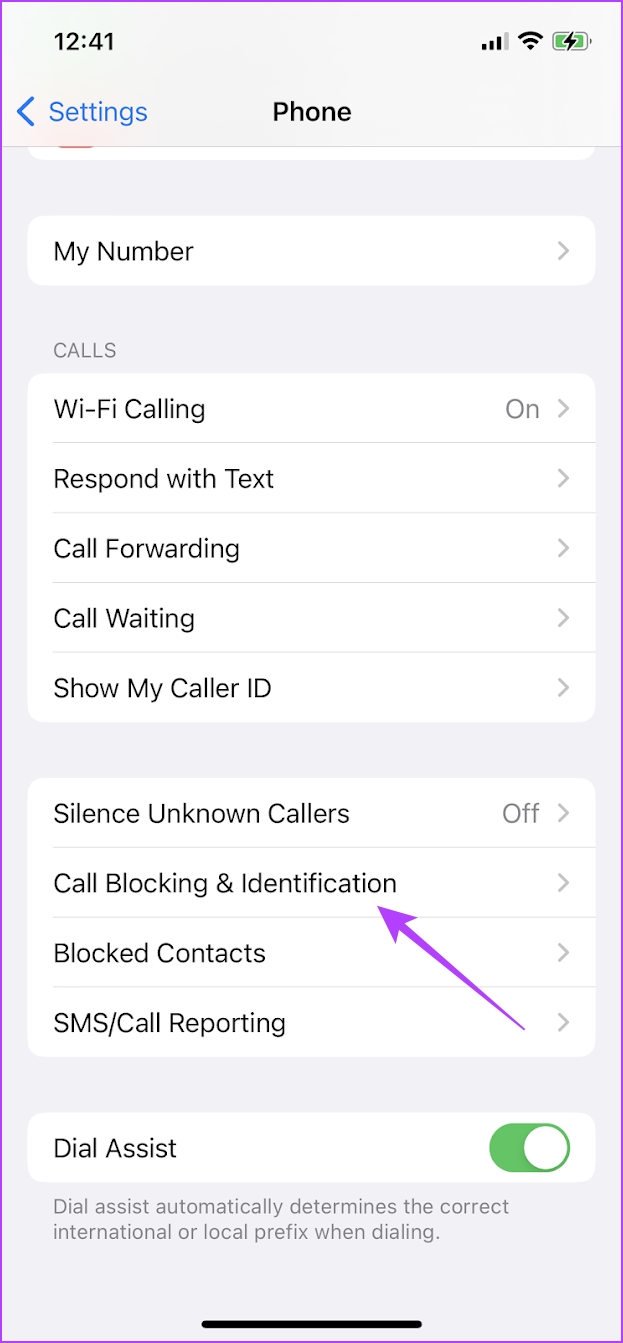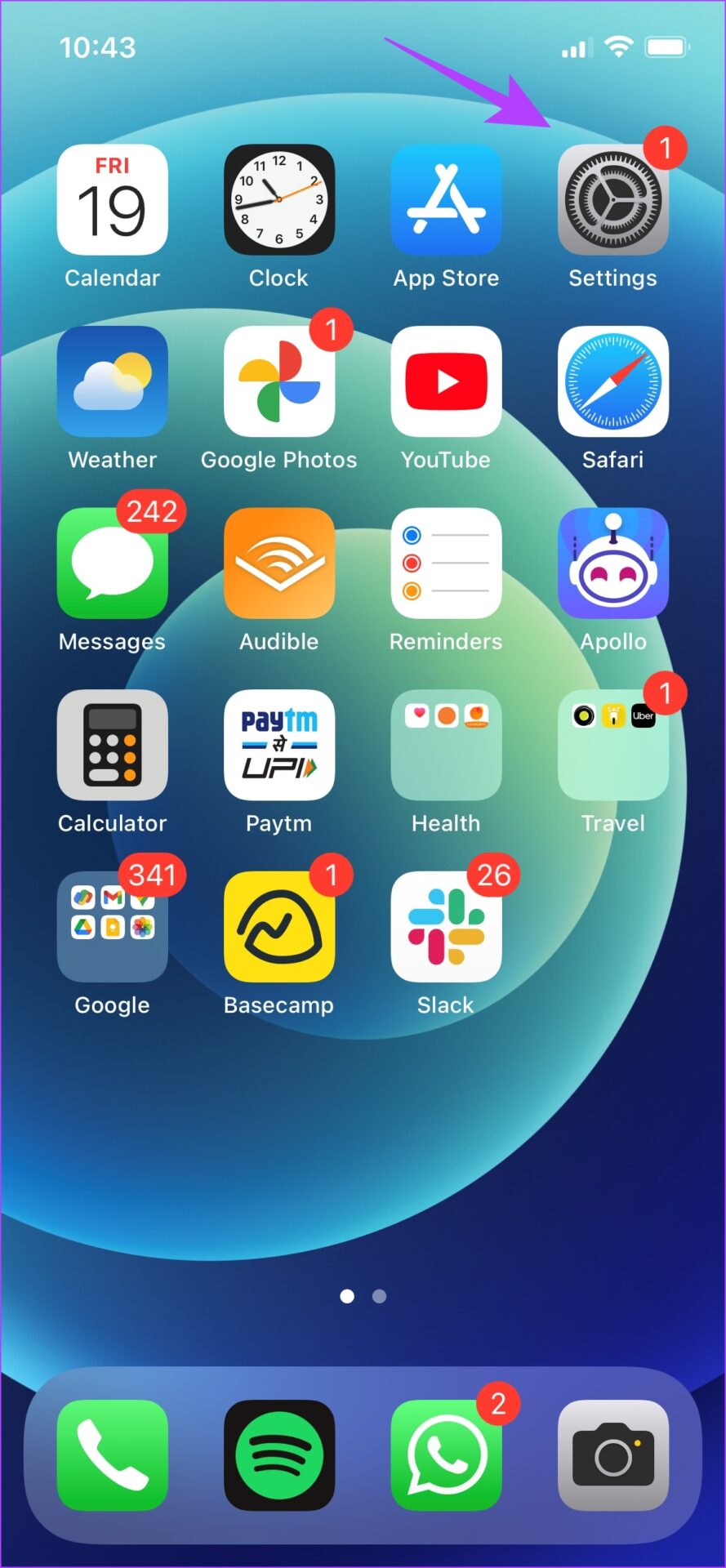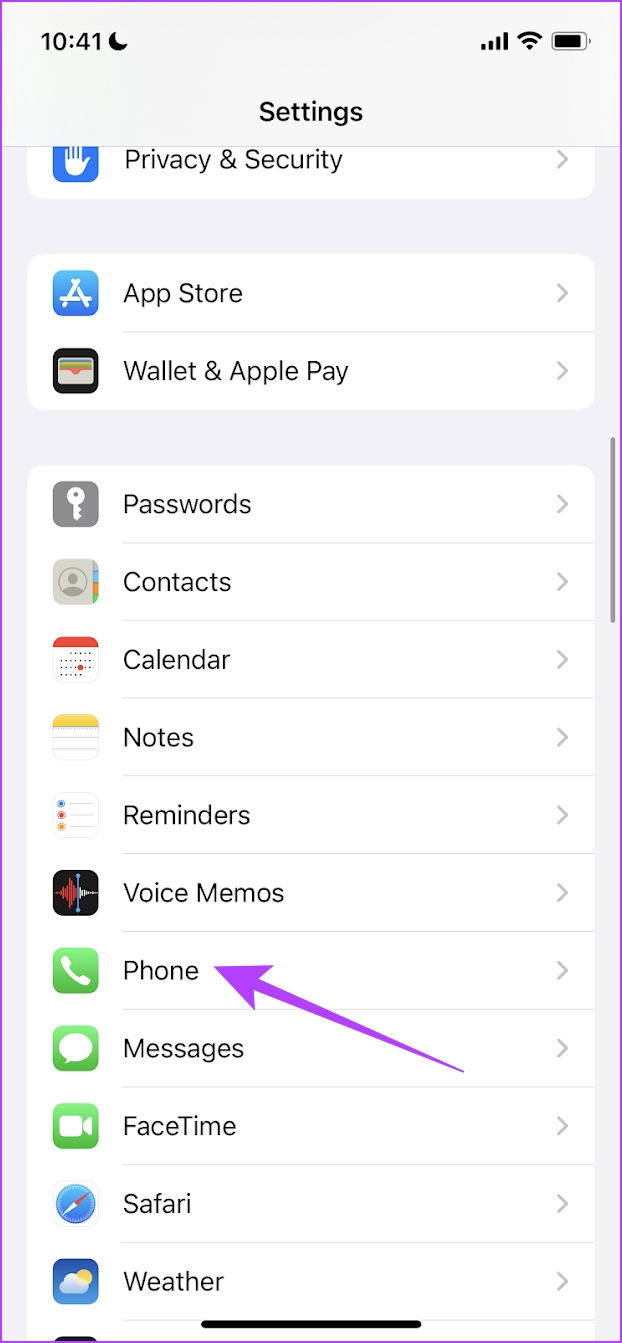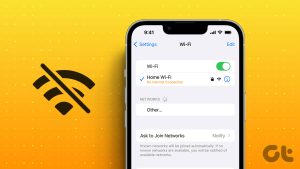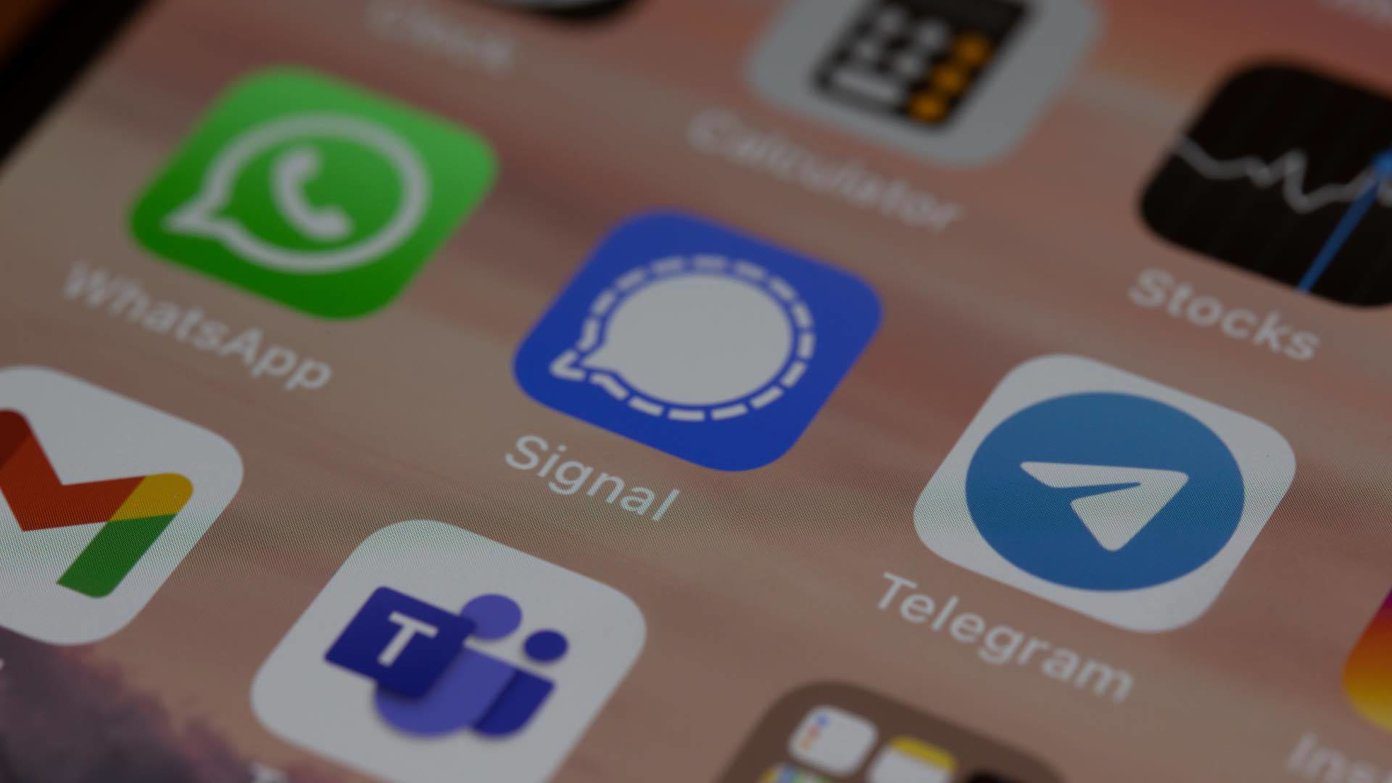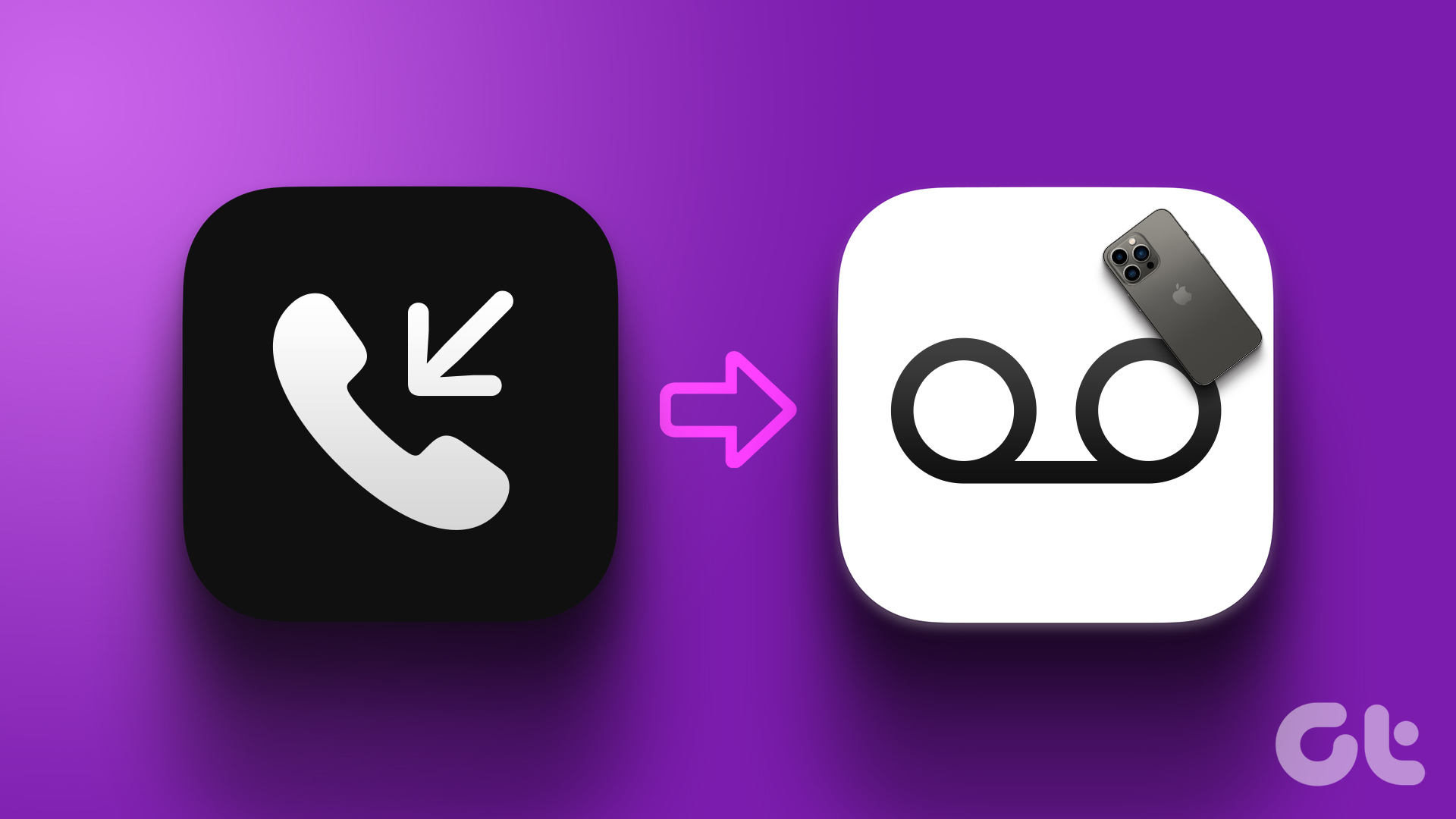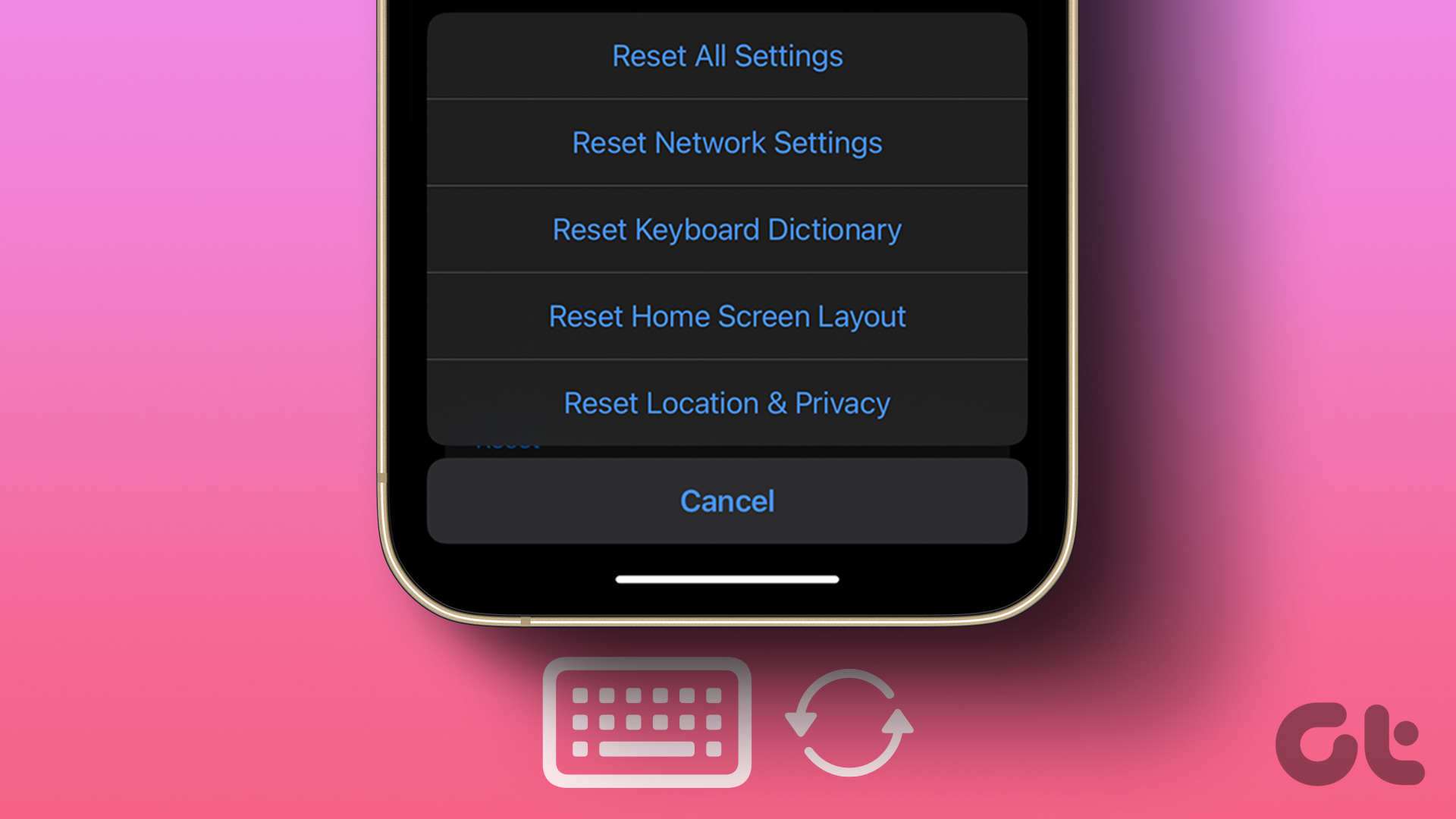The solutions in this guide apply to regular phone/cellular calls, FaceTime calls, and incoming video & voice calls from third-party apps like WhatsApp, Zoom, Skype, etc. But before we get into the solutions, let us have an understanding of what this problem is about. Let’s begin.
Why Is My iPhone Not Ringing For Incoming Calls
Here are some of the reasons why your iPhone is not ringing for incoming calls :
The silent mode is enabled on your iPhone. You are using a focus mode like Do Not Disturb or other focus modes that do not allow calls. You are connected to a Bluetooth device, therefore the call notification is being heard on the connected device. Your iPhone’s loudspeaker may be damaged. Your iPhone is affected by a bug in the software that is causing this issue.
Pointing towards the exact reason that is causing the issue may be hard. However, what isn’t hard is to try and troubleshoot it to completely resolve the issue. Therefore, let us get into that.
iPhone Doesn’t Ring For Incoming Calls: 13 Ways to Fix The Issue
Here are thirteen ways to fix the issue of your iPhone not ringing for incoming calls. However, if only one contact of yours is not able to reach you over a phone call – you can ask them to check if they have an active plan for outgoing calls. But if that’s not the case, you can consider the methods we’ve mentioned below. Let us begin by trying to disable the silent mode.
1. Disable Silent Mode
Firstly, make sure the switch on your iPhone’s left side isn’t set to Silent mode. Your iPhone will not ring or play a sound when you receive cellular & app calls, notifications, and the like in this mode. If the color of the side switch is orange, this means your iPhone is set to silent. Move the switch upward to set your device to Ring Mode. Alternatively, navigate to Settings > Sounds & Haptics and move the ‘Ringer and Alerts’ slider further to the right. If iPhone still doesn’t ring despite disabling Silent Mode and increasing the ringer volume, proceed to the next solution.
2. Disable Do Not Disturb
This feature is designed to silence incoming calls, messages, and app notifications, particularly when your iPhone is locked. It doesn’t matter if your device ringing profile is on Silent Mode or Ring Mode, Do Not Disturb will silence calls and notifications. To disable Do Not Disturb, open your iPhone’s Control Center and tap the violet-colored crescent shape. You should see a message that reads ‘Do Not Disturb: Off’ at the top of the screen. You can also disable Do Not Disturb from the Settings menu. Go to Settings > Do Not Disturb and toggle off ‘Do Not Disturb.’
3. Reconfigure Call Settings: Disable Silence Unknown Callers
In a bid to prevent spam calls, Apple rolled out a feature that lets users automatically silence calls from numbers that aren’t saved on their iPhones. When enabled, you will not be alerted of incoming calls from unsaved numbers. Your iPhone will not ring, and the calls will automatically be sent to voicemail. If you notice that only incoming calls from saved contacts ring on your iPhone, you should reconfigure the call settings to unmute calls from unknown callers. Here’s how. Note: Disable Silence Unknown Callers is only available on iPhones running iOS 13 or newer. Step 1: Launch the iPhone Settings menu and select Phone. Step 2: Tap ‘Silence Unknown Callers.’ Step 3: Toggle off the ‘Silence Unknown Callers’ option. Call your iPhone with a number not saved in your phonebook and check if it rings.
4. Disable Focus Modes
If you are using a Focus Mode that is configured to silence calls from all contacts or even just a few contacts – you might not receive notifications for calls. Therefore, try disabling the Focus Mode on your phone and check if it then rings for any incoming calls. Step 1: Open the Contol Centre on your iPhone. Step 2: Tap on the Focus Mode tile. Step 3: Tap on the highlighted Focus Mode to turn it off.
5. Disconnect Bluetooth Devices
If your iPhone is connected to a Bluetooth device, there are chances that the ring notification for the incoming call can be heard on the Bluetooth device but not on your iPhone. Therefore, disconnect the Bluetooth device. Here’s how to do it. Step 1: Open the Settings app. Step 2: Tap on Bluetooth. Step 3: Tap on the connected Bluetooth device to disconnect it from your iPhone.
6. Turn the Ringtone Volume Up
Earlier, we showed you how to turn off the silent mode on your iPhone. But if you are still not able to listen to incoming call notifications on your iPhone, you might just need to increase the ringer volume. Here’s how to do it. Step 1: Open the Settings app. Step 2: Tap on ‘Sound and Haptics’. Step 3: Increase the slider position for ‘Ringtone and Alert Volume’.
7. Change the Ringtone
If you have selected a ringtone that is quite feeble, or if you’ve accidentally selected a notification sound for your ringtone – then in that case, you might not be able to hear your iPhone’s ringtone for incoming calls. Here’s how to change the ringtone for your iPhone. Step 1: Open the Settings app. Step 2: Tap on ‘Sound and Haptics’. Step 3: Tap on Ringtone. Tap on each ringtone to hear the preview and select the one that you feel is audible enough.
8. Check If You Have Blocked The Caller
If you have blocked a particular caller on your iPhone, you will not be able to hear any call notifications from them. Therefore, double-check your incoming call blocklist on your iPhone and remove any contact if necessary. Step 1: Open the Settings app. Step 2: Tap on Phone. Step 3: Tap on Blocked Callers. Step 4: Tap on Edit to remove a contact from the blocklist. Step 5: Remove the contact from the blocklist and tap on Done. Step 6: Go back to the Phone settings menu, and tap on ‘Call Blocking and Identification’. Additionally, we can turn off call blocking enabled from third-party apps. Step 7: Turn off all the toggles for the same.
9. Check Call Forwarding
If you have call forwarding enabled on your iPhone, then your incoming calls might be forwarded to another number registered on another iPhone. Therefore, you will not be able to hear the ring notification for the incoming call. Hence, consider disabling call forwarding on your iPhone. Step 1: Open the Settings app. Step 2: Tap on Phone. Step 3: Tap on Call Forwarding. Turn off the toggle for Call Forwarding.
10. Restart iPhone
Restarting your iPhone could also help fix glitches preventing your iPhone from ringing for incoming cellular and app phone calls. Step 1: First, shut down your device.
On iPhone X and above Press and hold the volume down and the side button. On iPhone SE 2nd or 3rd gen, 7, and 8 series: Press and hold the side button. On iPhone SE 1st gen, 5s, 5c, or 5: Hold the power button at the top.
Step 2: Now, drag the power slider to turn off the device. Step 3: Next, turn on your device by pressing an
11. Update iPhone
The issue with iPhone calls not ringing also commonly occurs on devices running a buggy iOS version. A few years ago, this problem affected iPhone users running early versions of iOS 13. Apple then released subsequent versions of the operating system that are void of this issue. And if that’s the case on a few builds on iOS 16 as well, Apple will certainly release an update for it. To fix this problem, simply update your iPhone to the latest iOS version. Step 1: Open the Settings app and select General. Step 2: Tap on Software Update. Tap on ‘Download and Install’ to update your iPhone.
12. Reset All Settings
As earlier established, glitches with your iPhone’s call and sound settings could prevent phone calls from ringing. If none of the troubleshooting solutions fix the problem, try resetting your iPhone’s settings. Note: Resetting will revert all system-related settings and erase any saved Wi-Fi networks. Expect to spend some time reconfiguring your device afterward. You will not lose any of your data, however. Step 1: Launch the iPhone Settings menu and select General. Step 2: Scroll to the bottom of the page and select Reset. Step 3: Select ‘Reset All Settings’ on the confirmation prompt. Step 4: Enter your phone’s passcode and tap ‘Reset All Settings’ on the confirmation prompt. This reset option will only restore your iPhone’s settings to factory default while sparing personal data.
13. Contact Apple Customer Service
Lastly. if none of the above methods work it is best your contact Apple for help. There may be chances that your speaker is damaged, or other software issues that are hard to troubleshoot at home. Once your device reaches the hand of Apple’s customer support, it will be certainly resolved.
Ring, Ring, Ring!
We hope this article helped you fix your iPhone that is not ringing for incoming calls. Missing an important call can be frustrating so we hope this issue is fixed at the earliest and as mentioned earlier, if none of the listed methods work make sure to take your iPhone to Apple’s customer support! The above article may contain affiliate links which help support Guiding Tech. However, it does not affect our editorial integrity. The content remains unbiased and authentic.