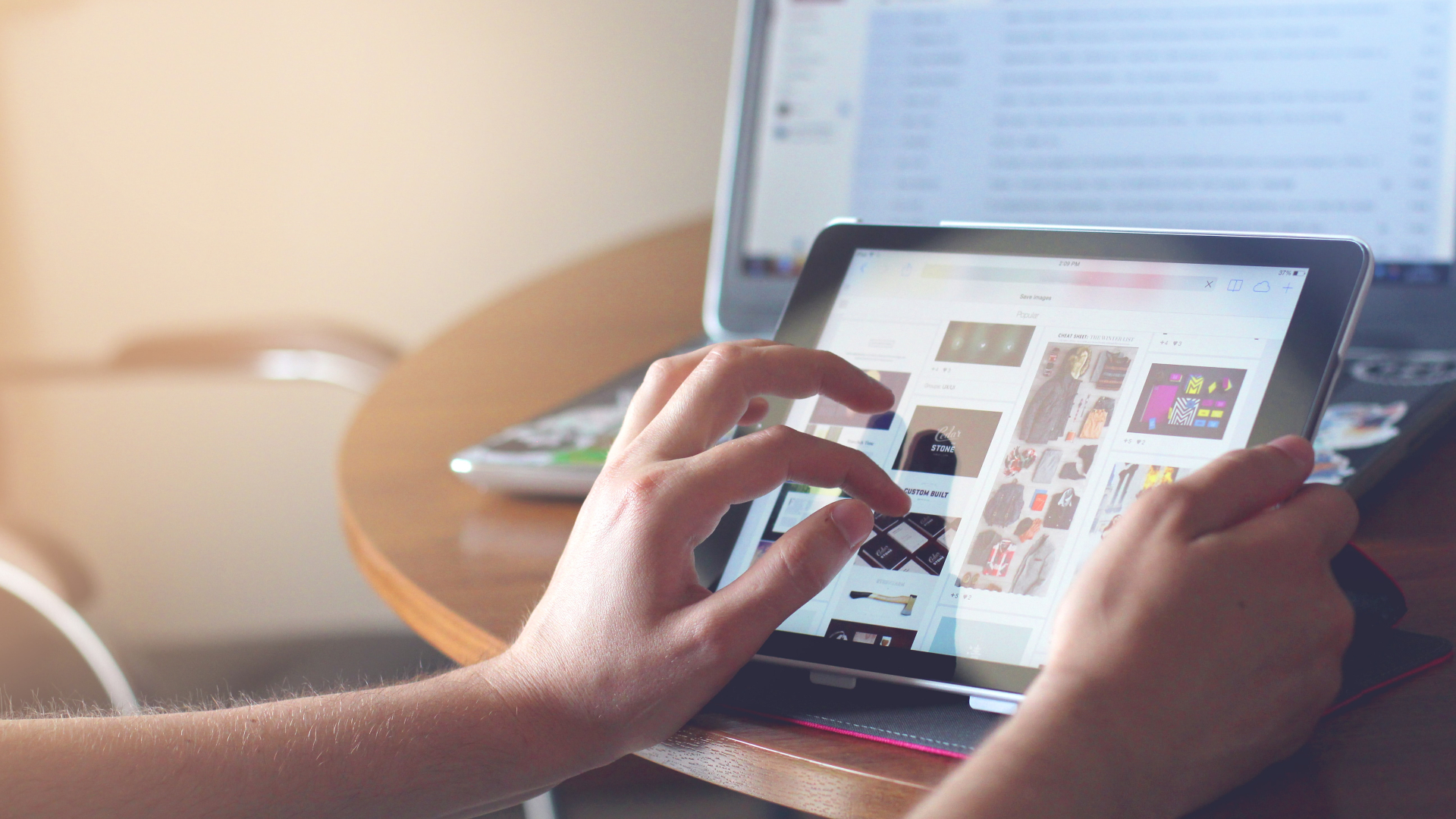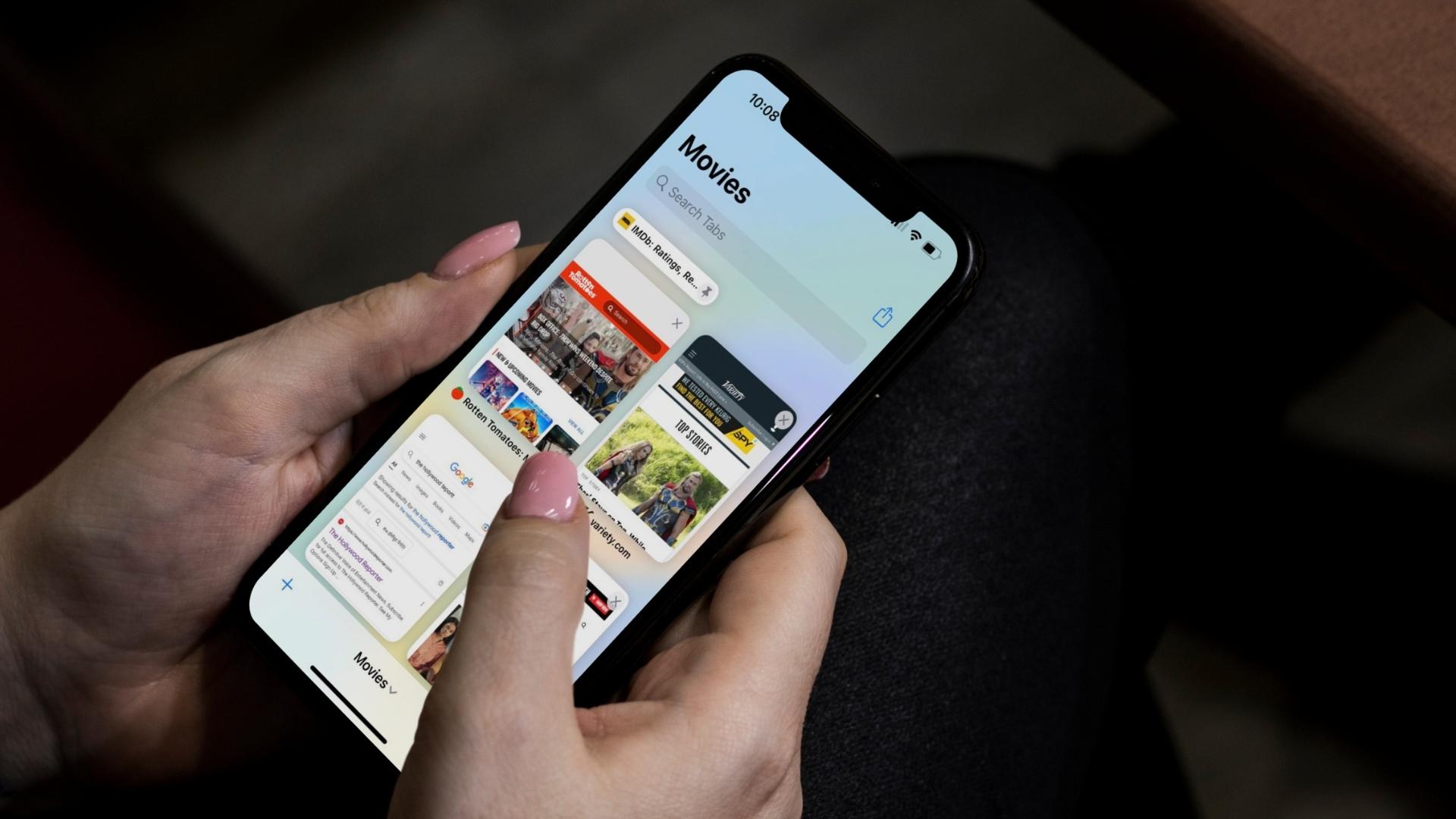It’s funny that none of the advanced browsers like Firefox and Chrome have a built-in, default way to manage tabs. Yes, you have extensions for everything, but I think this is something the browser should address on its own. It turns out that Internet Explorer 8 does have a feature called Tab Groups to deal with this problem.
What are Tab Groups in Internet Explorer ( IE ) 8?
Tab groups, as the name suggest, are groups of related tabs that are arranged in a way that makes them easy to locate among tons of other tabs. As you can see in the screenshot below, IE 8 uses different colors to mark different tab groups. The first 3 tabs, which are pages of this site, are in green. Then we have two tabs from CNN and two more from MSN. Both the groups can be easily differentiated from others through their colors.
How to Create Tab Groups?
IE creates tab groups automatically when you open links from a page in new tabs. For example, if you are viewing this article in Internet Explorer 8, and you were to scroll down and open a link or two from the similar articles section located at the end of this post, in new tabs, then a Guiding Tech tab group would be automatically created.
Closing and Ungrouping Tabs
A good thing about a tab group is that you can close the group thereby closing multiple tabs at one go. This can come in handy if you find the browser eating a lot of memory. Closing off a few tab groups can lower the memory consumption instantly. If you intend to ungroup a tab, then that can be done as well. Just right click on a tab and click on Ungroup This Tab. There’s also an option to Close This Tab Group and Close Other Tabs.
How to Turn Off Tab Grouping
If for some reason you don’t like this feature, and you’d rather stay with ungrouped tabs, then that’s easy to achieve. Here are the steps.
- Click on Tools on the top right and then Internet Options.
- On the Internet Options window, under the General tab, you’ll find a Tabs section. There, you need to click on the Settings button.
- Here, you can uncheck the box that says Enable Tab Groups and then click OK. Restart the browser and you’ll be all set. So that was about tab groups in Internet Explorer 8. Hope you found it informative. The above article may contain affiliate links which help support Guiding Tech. However, it does not affect our editorial integrity. The content remains unbiased and authentic.