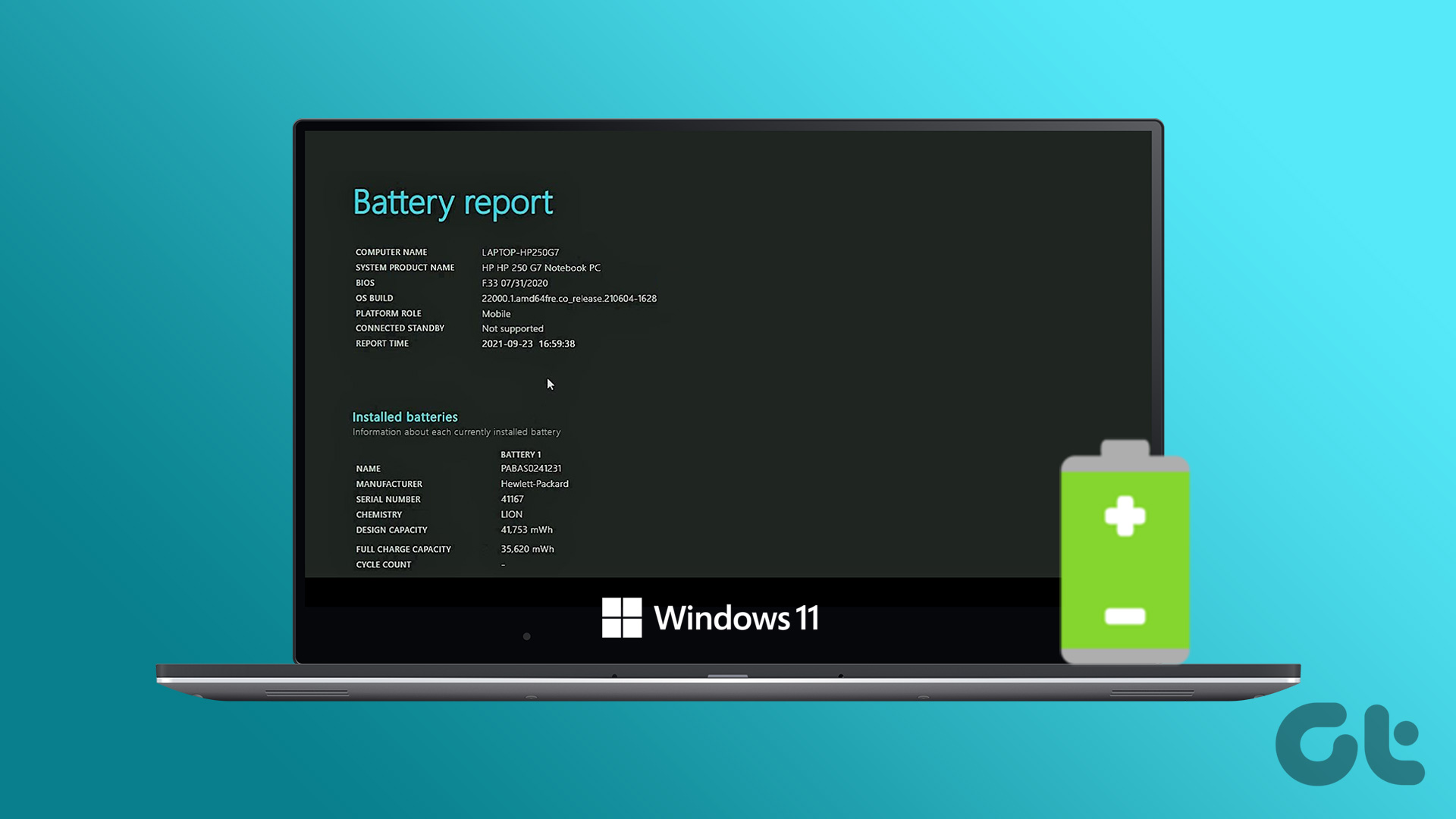The tool can recognize American high school and college-level math in your written text, including numbers and letters, arithmetic, calculus, functions, sets, algebra and more. You can find the Math Input Panel shortcut by going to “All Programs -> Accessories -> Math Input Panel” path in the start menu.
Click on it and the Math Input Panel appears with the “Write math here” prompt. Use it to write, in fact draw mathematical formulas. The result can be previewed on the top left of the window. You can always use Undo and Redo function to revise the work just like you do in any other text editor.
If you make a mistake in the written text, don’t hesitate to use the tools on the right side of the application. Click on “Erase” button and you can wipe out the sketches that resulted from accidental strokes. Once you are done, click “Write” to re-write what you were supposed to write.
When you are done, you can simply click “Insert” at the bottom to paste the element to your desired document. Note: By default, Math Input Panel saves its work on the clipboard. Hence you can manually paste the element by using “Paste” in context menu or CTRL + V shortcut key if the formula is not automatically inserted. Let’s focus on the top menu bar a bit. Click on “History” tab and you can go back to any of formulas that you have written in the current window.
In the “Options” menu, you can set preferences like “Clear writing area after insertion” and “Show on-screen keyboard buttons”, which may be useful to you. So, if your work involves using math formulas and you don’t want to install additional software for creating mathematical equations, you could use the Windows 7 Math Input Panel to get things done. The above article may contain affiliate links which help support Guiding Tech. However, it does not affect our editorial integrity. The content remains unbiased and authentic.