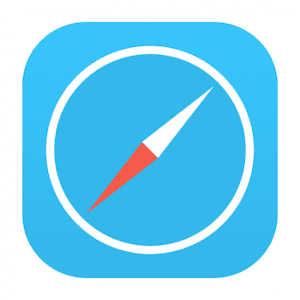As iOS comes with non-expandable memory, and the 32 and 64 GB version are very costly to go for just because of the added memory. It was necessary to find a way to stream the videos on my iPhone without using any internal disk space.Copying videos on the iPhone is not as straightforward as in Android and that’s why the trick can be very useful when you have more than one computer at your place. As iPhone makes it difficult to sync videos from multiple PCs, the method can come in handy if you want to access the downloaded videos from another computer without doing an iTunes sync.Watching on the Retina Display really makes a difference.
So lets see how to share the folders on a Windows PC and access those folders on the iOS device directly.
Sharing the Folder on Windows
To access folders on iOS directly, you will first have to share them on Windows over the local Wi-Fi network. While discussing about the post on how to access shared folder on Android, we have already seen how to enable folder sharing on Windows 7. The method still works and can be used on Windows 8 and 8.1 as well. Once you have shared the folder you would like to access on your iOS device, assign a static IP to your computer.
Assigning a Static IP to your Computer
Assigning a static IP makes sure that the link created between the iOS and the shared Windows computer is never broken. If your computer is configured to get the IP address automatically assigned by the network, the chances are that you will have to configure the app each time your computer is assigned a new IP from the network. To assign a static IP to your computer first open the Network and Sharing Center and click on the option Change Adapter settings on the left on the new window that opens up. Here, double click on your Wi-Fi adapter to open the Status page and click on the Details button. Now, make a note of all the values that are highlighted in the picture above. Having done that close the Network Connection Details page and click on the Properties button (will require administrative access). In Wi-Fi Properties, click on the option Internet Protocol Version 4 (TCP/IPv4). Here fill in all the fields from the values you obtained from the Network Connection Details page. Make a note of the details you fill in the IP address field. It will be used to connect the app to the computer.
Accessing Shared Windows Folders on iPhone or iOS
So once you have shared the folders on your Windows PC and assigned it a static IP, we are ready to install the app on the device to access the files over Wi-Fi. Step 1: Download and install the app FileBrowser lite on your iPhone or iOS device from the App Store. FileBrowser is an amazing app to access your local file system on the iPhone, along with shared folders on Windows, Mac and Linux. The app can also be used to browse files on OneDrive (formerly SkyDrive) and Dropbox. The lite version if free to install and use, and is only good to make sure you can connect to the shared folder. Once you are sure you can connect to the computer and stream content it’s advisable to upgrade to the full version for $5.99 to get rid of its restrictions and annoyances. Step 2: After you launch the app, it will show you all the locations you have mapped on the app. When accessing the app for the first time it will show only the local files. Tap on the Plus button on the top-right corner and tap on the option Add Connections. Step 3: From the list, select PC and in the address field fill in the IP address you assigned to the computer you wish to connect to. Keep the User Name and Password section On Demand for security reasons and save the settings. Don’t forget to give a name to the connection. Step 4: After you create the connection, it will be shown under the Remote Files section in the app. Just tap on the connection name to open the shared folders on the computer. The app might ask you for login credentials depending upon your settings. Step 5: Once the shared folders open up, you can access any file without even downloading it. For example, try to open a movie on your computer. It should open up in the iOS video player without a lag. There might be some video file types that are not supported by the native iOS player. The app will give you the option to copy the direct URL of the file.
Streaming Videos from Windows to iOS
The direct URL generated above can then be used in VLC for iOS to stream the video without any limitation. Just open the VLC app and paste the link in the Open Network Stream section.
Conclusion
So that was how you can access shared Windows folder on your iOS device and directly access videos, music and other digital content. If you are facing any difficulty in connecting the app to the shared folder, have a look at the Windows firewall settings. If you are using any third-party security app, make sure you add the network exception to allow the connection. If you have any doubts regarding the process, just shoot them in the comments section and we’ll be happy to help. The above article may contain affiliate links which help support Guiding Tech. However, it does not affect our editorial integrity. The content remains unbiased and authentic.