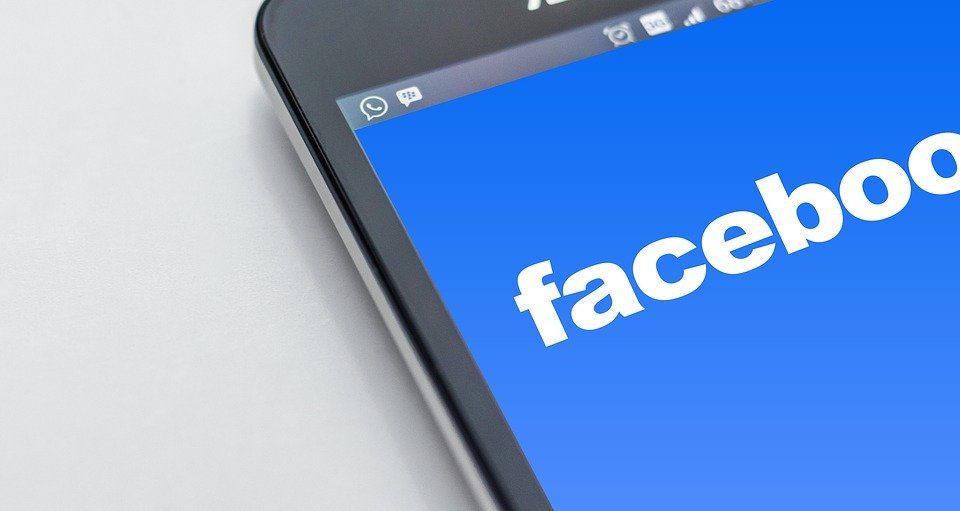So, for the latter bunch of readers, today might be a lucky day. In the article I am going to talk about an interesting app called Home Button Launcher, using which you can override the default swipe to launch Google Now app with a custom app launcher you can totally customize. The app works best with the devices that comes with three-button soft keys like Xperia Z series and Moto G.
Home Button Launcher for Android
After you install Home Button Launcher, just try to launch Google Now on your device using the swipe gesture. This time, Android will ask you to select a default app for the action with Home Launcher as one of the choices. Don’t forget to select the Always option while selecting it. Having done that, you can configure the launcher as you wish. By default, you will see the Google Search app added to the panel. Tap the three dots menu on the launcher to start configuring the app. To get started, tap the app button to show the list of apps on your device. Now all you need to do is add the apps you wish to show in the launcher panel. Make sure you only add what’s important. To remove one from the list, just long-tap the app and select the remove option. So these were the very basic features of the app. You can add tabs to the launcher using the settings menu and categorize the apps based upon the interests. Proper categorization also helps in easily spotting the apps. After you add a new tab, long-press on it to rename it. There are many views in which you can arrange the apps in the launcher. You can list the apps with their name or just show their small or large icons to save the space. One amazing thing about the app is that you can save all your settings to Google Drive and restore it when required. Finally, for users to whom looks matter, you can activate transparency on the app. After you activate the transparency, you can use the slider to control the percentage of the transparency effect. By default the apps are sorted in alphabetical order, but you can customize it using the manual sort option located in the three-dots menu.
Video Walkthrough
Conclusion
So that was pretty much everything to know about the home launcher. Do try it out to quickly launch your apps from almost any screen and let us know what you think about it. Also, don’t forget to have a look at our article on how you can use the left and right edges of your device to perform quick system actions using simple swipes. The above article may contain affiliate links which help support Guiding Tech. However, it does not affect our editorial integrity. The content remains unbiased and authentic.