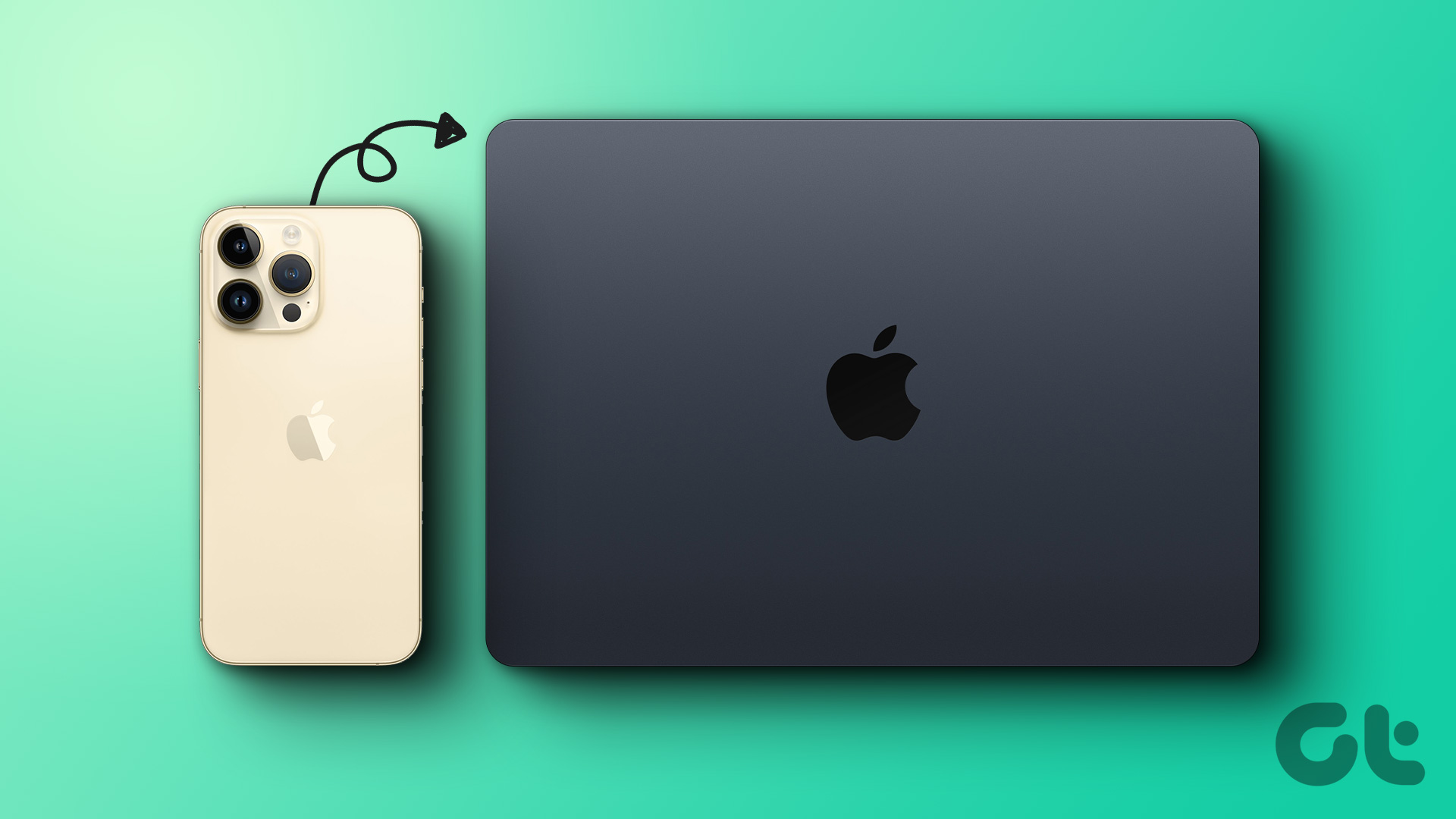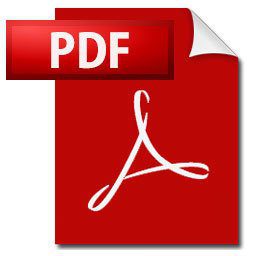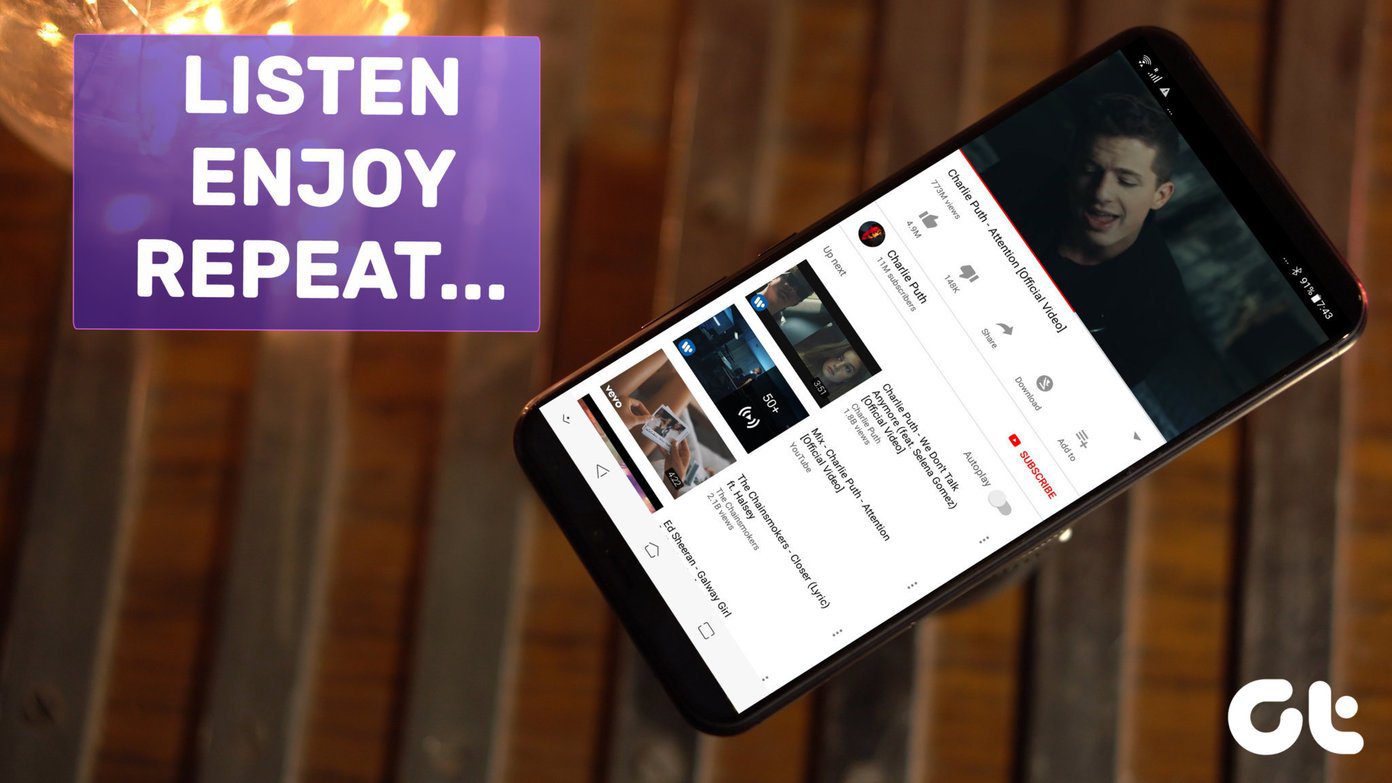We’ve already talked about what the app is, which workflows come built-in, and how you can explore. Today we’ll be focusing on creating a workflow that lets you retrieve any file download directly from Safari and lets you save it to a cloud account or send it to a local app. Yes, there are downloader apps available for iOS but a lot of them are bloated shams. Browsers like Mercury are better, but why resort to a different app when you can simply add a downloader to Safari? Workflow is a paid app. It’s available on sale at $2.99 right now. And before you ask, it’s totally worth it. This app will save you dozens of dollars in specific apps.
How to Create a Downloader Workflow
First, we’ll need to create a workflow for downloading files from Safari. Shortcut: If you don’t want to follow the steps below, just open this link on your iOS device and click Install. The File Downloader workflow will show up in the Run Workflow extension option automatically. But if you want to do it manually, and learn how Workflow works in the process, follow along. Open the app and tap the + button to create a new workflow. From the Actions menu search for Get Clipboard and drag it to the right screen. Now do the same for Get Contents of URLs and Save file. This last Save file action will let you save the downloaded file to iCloud Drive or Dropbox. If you want to open the downloaded file in a compatible app instead, drag in Open in… Now, tap the Gear icon, give the workflow a name, select an icon, and from Type select Action extension. Now, go to Safari, tap the Share icon and swipe right in the bottom bar, tap More and enable Run Workflow extension.
How to Use the Downloader
The File Downloader workflow is now created and the extension is activated. In Safari, go to the desired file download page and tap and hold the final download link. From the resulting popup, select Copy. Now, tap the Share button and select Run Workflow. All the compatible workflows will show up. Choose File Downloader. Now, the Workflow app will scan your clipboard, get the download link and while it’s downloading the file you’ll see a progress bar in the Get Contents of URLs section. After that is done the iCloud Drive file picker or Open in.. menu will open depending on your setup. From the Locations in the Document Picker you can add Dropbox as well. Once you’ve decided the location, export the file there and it will be saved. If you are using the Open in menu, choose the compatible app that will open the file and save a local copy. That’s it. You now have your very own Safari downloader.
What’s Your Favorite Workflow?
How long have you been using the Workflow app? Have you created a workflow of your own? Feel free to share in the comments below. The above article may contain affiliate links which help support Guiding Tech. However, it does not affect our editorial integrity. The content remains unbiased and authentic.