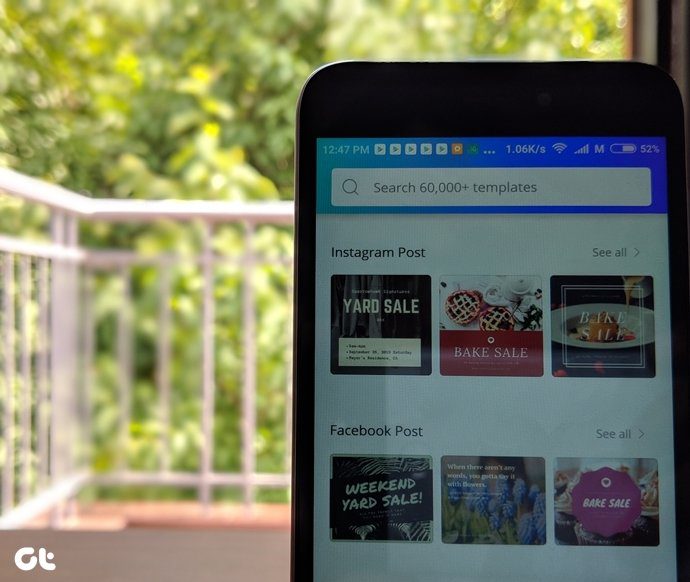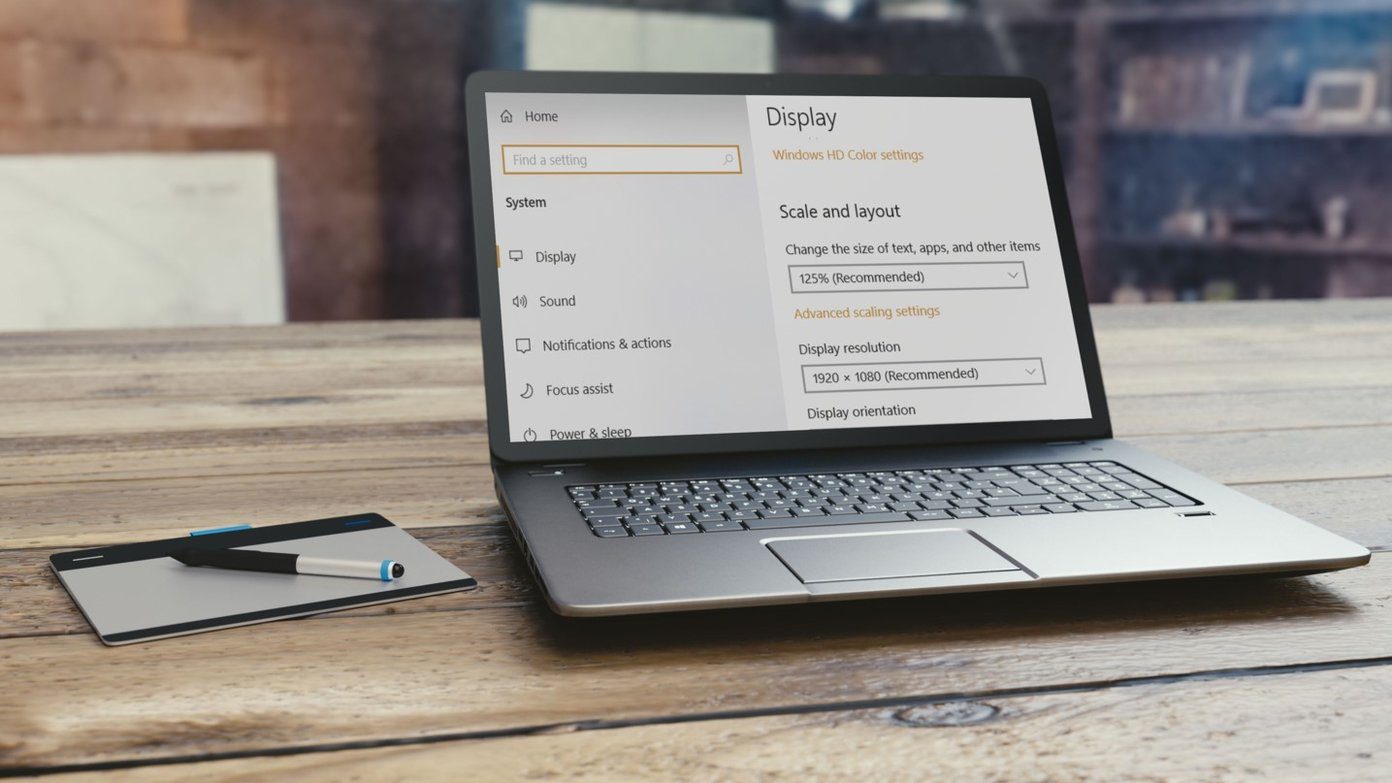cutting a video or rotating a clip . So much that I have sometimes started with just a set of photos and ended up creating amazing videos out of them. Now, let us consider a scenario – you are in the middle of a project and want to add an audio track to your work. However, you realize that you do not have an audio file of that track on your hard drive. Instead you have a video of the same. What would you do? Two options you have. One, search on the internet and download/buy the audio version. Two, use a tool to rip and extract audio from the video stream that you already possess. Well, if you are using the latest version of Windows Movie Maker, you do not have to do either of these. The tool supports adding audio to your project directly from a video source. Of course, it is not available in the interface, and that’s where our guide comes in the picture.
Steps to Add Audio from Video File on Windows Movie Maker
The workaround for this is pretty simple. And it ends up saving you a lot of time and effort. Here are the steps:- Step 1: I guess you are already in the middle of a project. If not, open Movie Maker and start one. Type Movie Maker on the Start Menu and open the tool. Step 2: On the Home tab, click on Add Music (second section from the left) and click on the option Add Music option under Add music from PC. Step 3: You will be directed to select a file from your computer via the Add Music window. On the bottom right of this window, change the file type selection option to All files. Step 4: Without this change you will not be able to select any video file to add music. Now, navigate to the directory where your file is stored. Select that file and click on Open. Note: Make sure that the format of the file that you select is supported and can be played by Windows media Player. If not, your extraction from video source would fail. Many popular file types like wmv, avi, flv, mkv, mov, m4v and vob are supported. You may want to drive a test for others or consider conversion techniques. Step 5: The audio import may take some time based on the size of the file and that of the project. Apart from being patient, there is no Step 5. 😛 Once it is done, all Music Tools options would open up. You may now continue with your creative work and make it more interesting.
Conclusion
I hope this makes it simpler for you to add audio to a movie project right from a video source. I have tried it many times and it works absolutely flawlessly. Share your experiences on this. And also share the tricks that you may know. It can be really helpful for us and our readers. Warning: If you are planning to use the video for a commercial purpose, you should ensure that there’s no copyright violation, and you should only add the audio if the license allows you to do so. The above article may contain affiliate links which help support Guiding Tech. However, it does not affect our editorial integrity. The content remains unbiased and authentic.