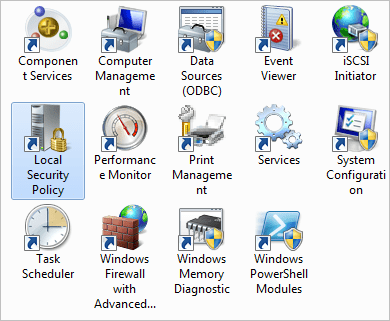Now with Windows 8, Microsoft rolled the dice keeping in mind the new touch screen devices and thus both, the Start Menu and Computer aren’t there by default. I know it’s tough to let go. Every Windows 8 user seems to be whining about losing the Start Menu. Keeping that in mind, we took up how you can bring back the default Start Menu on Windows 8. Today we are going to see how we can add the Computer shortcut to the Start Screen, Desktop and Explorer shortcut at the taskbar.
Adding Computer Icon to the Start Menu
To Computer to your Windows 8 start screen, open Windows Explorer and right-click on the Computer icon in the tree view at the left-sidebar and select Pin to Start from the context menu. Alternatively, you can open the Start Screen and search for the word computer. Once the ‘Computer’ icon shows up, right-click on it and select Pin to Start from the options that are displayed at the bottom of the screen. The Computer tile will be created at the end of the Start Screen, but you can hold it and drag it wherever you want it to be.
Adding Computer Icon to the Desktop
For those of you who prefer the Computer icon on your desktop for an easier access, right-click anywhere on your desktop and select personalize to open Windows Personalization. Now click on Change desktop icons option on the left sidebar to change the settings of Windows icons on your desktop. Enable all the icons you want to show on your Windows 8 desktop and save the settings. That’s all, the Computer icon will now be added to your desktop. Another easy way to access Computer is to change the shortcut of the Windows Explorer default shortcut that opens the Windows Libraries. We have already discussed as to how you can change the shortcut of Explorer for Windows 7 and the same trick will work for Windows 8 as well. So which one of the above tricks are you going to use to access your hard disk partitions easily? Do share with us if you have some additional tricks up your sleeves. The above article may contain affiliate links which help support Guiding Tech. However, it does not affect our editorial integrity. The content remains unbiased and authentic.



![]()
![]()

![]()



![]()
![]()