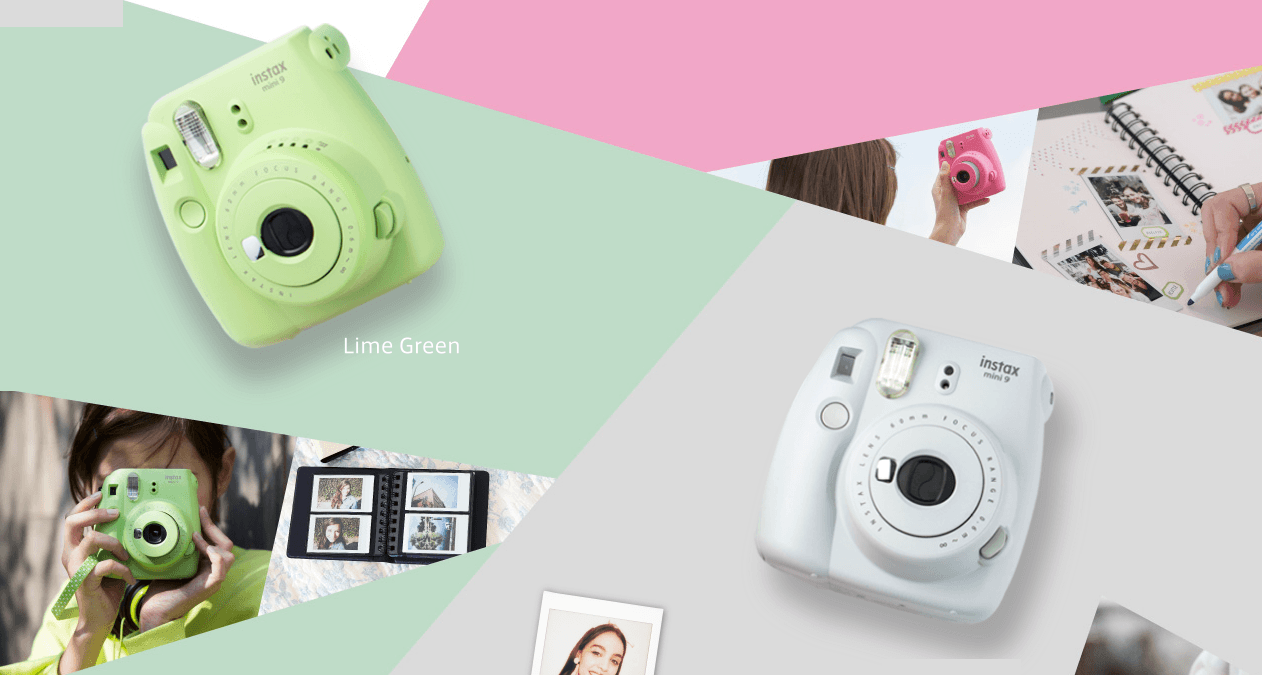A good PowerPoint slide starts with a blank slide and then an eye-catching background. On the face of it, backgrounds aren’t too much of a problem because there are readymade ones easily available, and you can also create your own ones quite easily. There are quite a few textures and fills available within PowerPoint itself that you can combine in the right mix. But what about using a photo as a background? You don’t need a fancy graphics editor like Photoshop to modify a photo and use it as a background for your slides. With PowerPoint, it is pretty much instant. Step 1. Open PowerPoint and start with a blank slide. Step 2. Go to the Insert menu on the Ribbon and click on Picture to browse to an appropriate snap on your HDD. You can also pick up a photograph from the Clip Art gallery by clicking on the Clip Art button right next to Picture.
Step 3. The photo may not be the right size for the slide. Select the photo, and resize it using the corner and median handles or use the Crop button on the Picture toolbar to crop it, so that it fits the slide (right-click on top of the picture to get to the Crop option in the context menu and also via Format Picture). Step 4. Again, right-click on the picture and click on Format Picture to open up the dialog and the range of options in it.
Step 5. PowerPoint 2010 gives you a range of combinations that can help you completely “redesign” the basic picture. All of them can be found under – Picture Corrections, Picture Color, and Artistic Effect.
Step 6. The effect I am looking for is a washed-out black and white look. The subdued background will help to emphasize the data that I will be including on the slide later. For my particular requirement, I selected Picture Color – Recolor – Presets – Washout. If you think it’s too light, you can subtly enhance the Saturation with the slider under Color Saturation.
The before and after photograph of Moscow used here shows the changes you can bring about to enhance your presentations. This PowerPoint how-to is simple enough for you to implement right away. What do you think? Share your best slide-preparation tips with us in the comments. The above article may contain affiliate links which help support Guiding Tech. However, it does not affect our editorial integrity. The content remains unbiased and authentic.