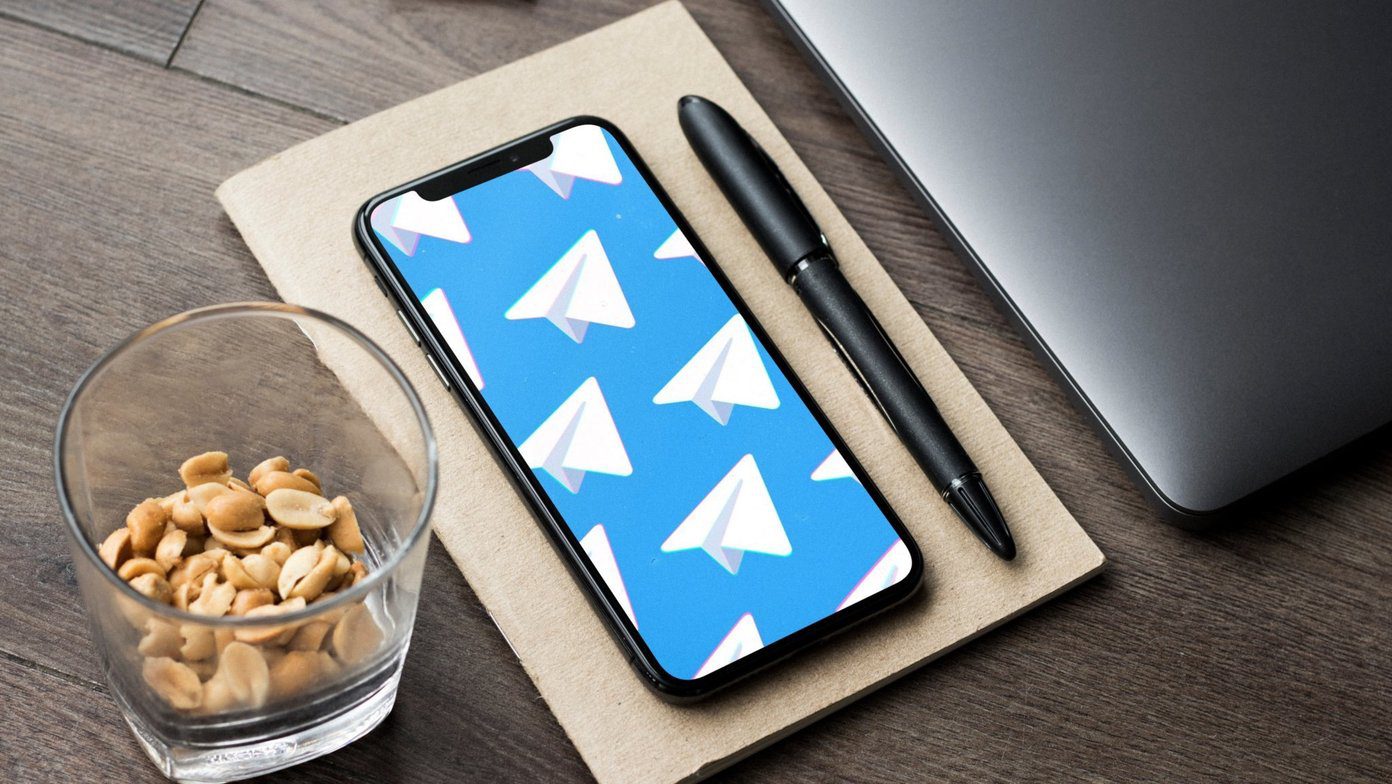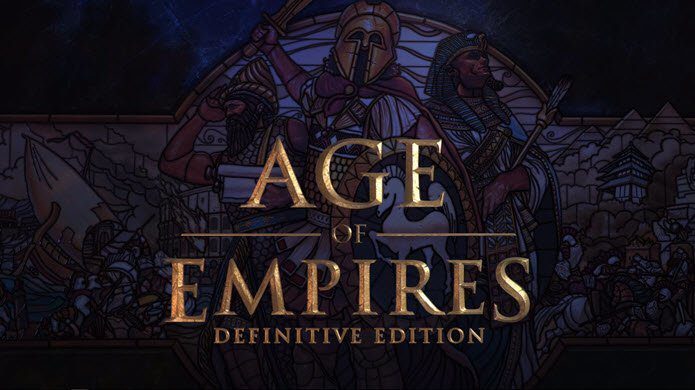You are in a meeting where you are not allowed to speak on the phone.You are in the noisy morning train where you cannot hear even your own voice.You are in an elevator surrounded by strangers or even worse, with your boss.You are at the movies, in the middle of your favorite film.
Now, what happens if you get one call, and then another, and another, and another? And since you are not able to pick up your iPhone, the person calling you repeatedly might just keep calling and disturbing you. These are just a few scenarios of the many possible ones that come to mind. Thankfully though, iOS 6 added a great option to the Phone app called Reply with Message, which lets you respond to a call without actually answering it. Instead, what that option does is to allow you to almost instantly send a predefined message to the person that is calling you. All with just a few taps. Let’s see how this works and how you can create your own predefined messages to reply to incoming calls with them.
Using Reply with Message
Step 1: When receiving an incoming call, you will see a phone icon located to the right of the green Answer button. Tap and hold on that phone icon and slide it upwards. Step 2: Sliding the phone icon upwards will reveal two additional buttons, one that says Remind Me Later and another one that says Reply with Message. Tap on this last one. Step 3: Tapping on this button will decline the incoming call and reveal three predefined messages that you can choose from to reply. Additionally, there is a fourth button that allows you to create a custom message on the spot. To reply to the person calling you with any of these messages, simply tap on any of them and the message will be sent automatically.
Setting Up Your Own Messages
To set up your own messages to use with the Reply with Message option.. Step 4: On your iPhone’s home screen, tap on Settings > Phone > Reply with Message. Step 5: On the next screen you will see all the predefined messages of the Reply with Message option. Tap on any of them and the keyboard will pop up for you to edit it. Go back when you are done. There it is. A very simple but also very convenient option for those times when you are extra busy or simply don’t feel like answering a call. Try it out and let us know what you think in the comments below. The above article may contain affiliate links which help support Guiding Tech. However, it does not affect our editorial integrity. The content remains unbiased and authentic.