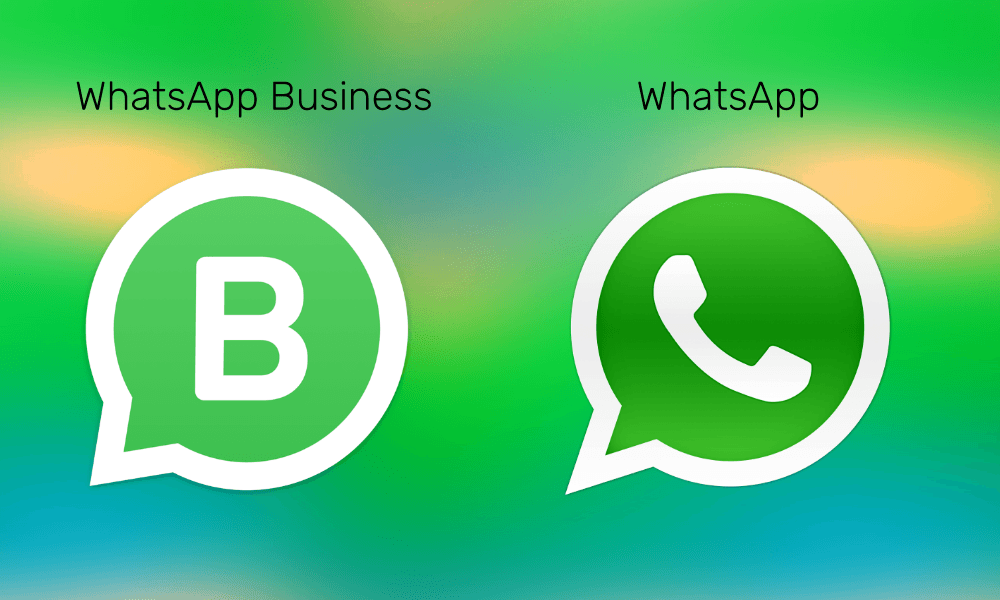The trick works on almost every device with Bluetooth 2.0 hardware and you don’t necessarily need an iPhone or an Android. So let’s see how we can auto-lock or unlock the device using BTProximity. BTProximity is a free application and is available from a third-party website. Make sure you select the direct installer link. When you run the setup file, it will ask you to confirm to a security warning. Do it, click on the Install button and finish the process.
Auto-Locking with BTProximity
After installing the tool, right-click on the app icon in the system tray and click on the Configure option. Before you can link a device to the application, you must pair it with Windows first. To do so, make sure your device is in visible mode, right-click on the Bluetooth tray icon and select Add a New Device. Now search for your mobile and pair it after confirming the security codes. Note: The application only supports Microsoft and Broadcom device drivers for Bluetooth and if you have any other Bluetooth compatible software, the device might not be able to detect your paired device. After you have paired the devices, click on the Select button to select the Bluetooth mobile you would like to configure your device with. Once the connection is successful, the app will ping your device every 90 seconds and 3 failed responses will lock your device. You can decrease that ping to 10 seconds for extra security. Once you have saved the settings, just turn off the Bluetooth on your mobile to test the settings. If everything turned out right, your computer will be automatically locked after 30 seconds (10*3 failed attempts).
Unlocking with BTProximity
You can also configure the app to auto-sleep your computer or even put it to hibernate mode. Let’s now see how to configure the unlocking function. You must click on the button Install Unlock and configure the app to access administrative rights on your computer. Having done that, click on the link Manage Credentials and provide the Windows logon username and password. It’s best to use the dropdown menu to select the username. Finally, check both the unlocking boxes and click on the OK button. Note: Users who have linked their Windows 8 PC to Microsoft account will have to use the linked email as the username.
Conclusion
That’s all, you can now forget about locking and unlocking your computer when you are not around. I have personally tested the application for quite a few days and have found no errors. You will have to keep the Bluetooth on your device turned on all the time though, which might affect the battery performance a bit. But it’s a small price to pay for the comfort the app provides. Top Photo Credit: grace_kat The above article may contain affiliate links which help support Guiding Tech. However, it does not affect our editorial integrity. The content remains unbiased and authentic.