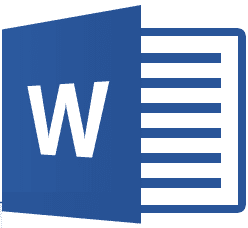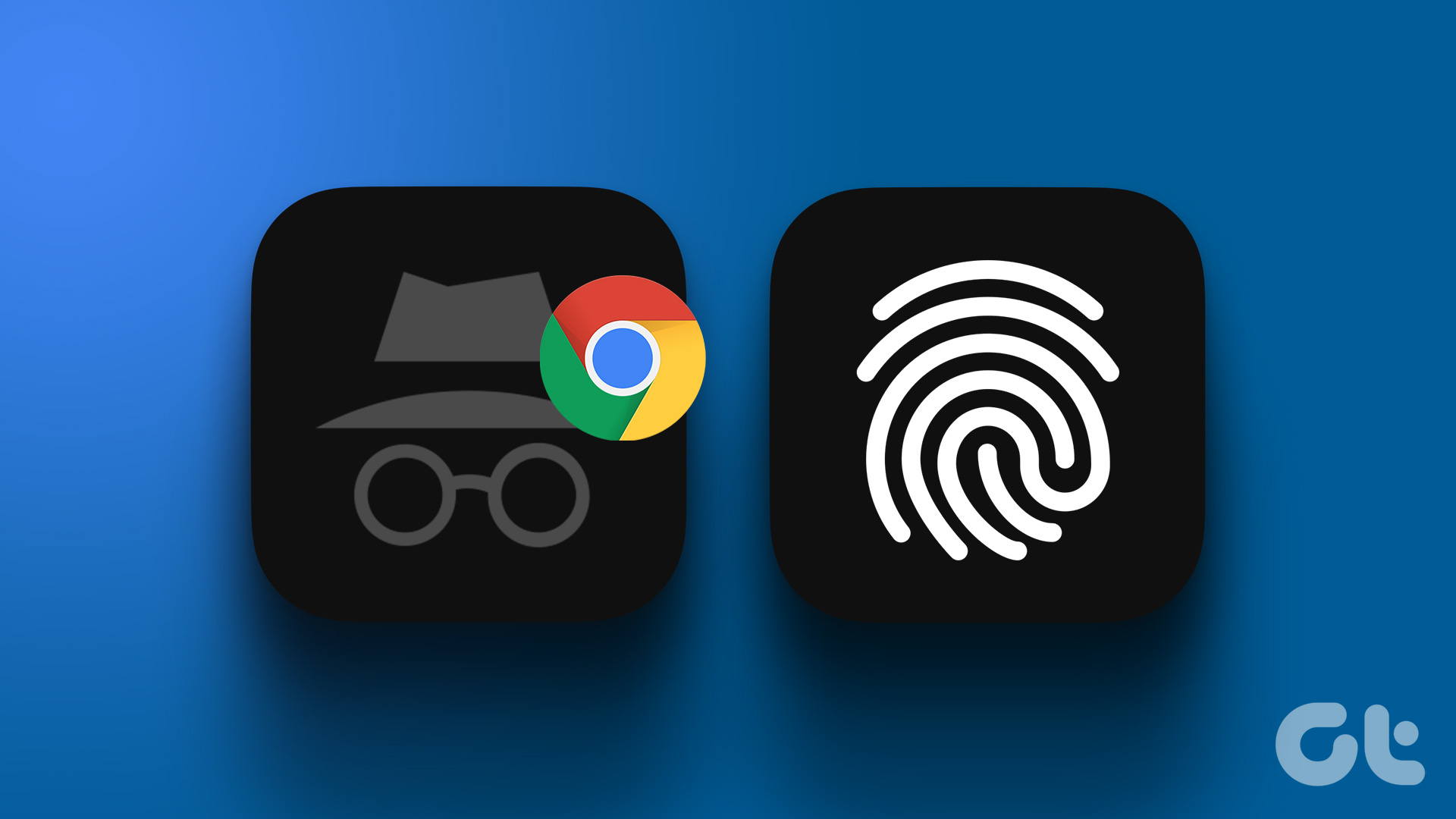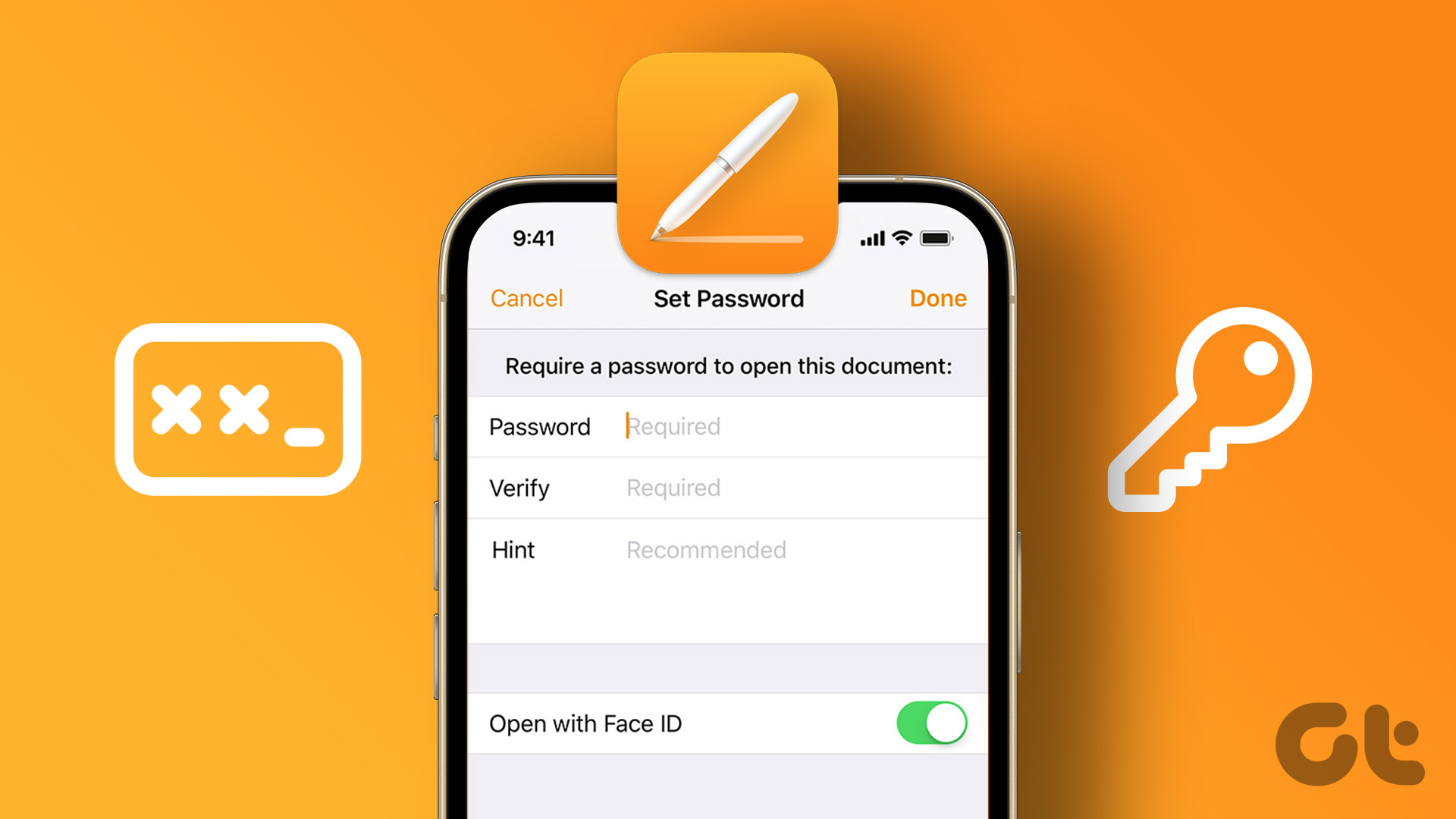cloud storage desktop application is that we have to move files and folders (manually) to the application directory in order to synchronize them across computers or web services. Though our perception is correct to an extent but there are always ways to remove the manual effort. Previously we showed how one could configure his/her desktop or any folder location like My Documents to Dropbox for seamless synchronization. Today we will tell you how to set the default MS Office save location to SkyDrive cloud storage. This would mean that the documents we work on would always be available on all our computers configured with SkyDrive and also on its web interface (without having to do it manually each time you create a new Excel or Word or PowerPoint document).
Steps to Set Default Save Location to SkyDrive
In the steps below, we will show how you can change the default settings in MS Word. Similar steps apply for MS Excel and MS PowerPoint. I am assuming that you already have SkyDrive installed on your machine and are familiar with the interface, features and its connection with Windows Live ID. Step 1: Navigate to the SkyDrive directory and copy the location URL. Keep it noted as you’ll need it in later steps. You might want to have a separate folder of documents or separate folders for each of MS Word, MS Excel and MS PowerPoint in the SkyDrive directory. So you can consider creating new folders in which case you will need to note the URL for that specific location. In my case it is C:\Users\Sandeep\SkyDrive\Documents\MSWord. Step 2: Start MS Word and click on the Office Button placed on the top left of the interface. Navigate to Word Options (or Excel Options or PowerPoint Options). Step 3: On the Word Options dialog that comes up, select Save on the left pane. This will show the section containing default save actions. Step 4: Under the tab for Save Documents you will find the Default file location (which should be similar to C:\Users\Sandeep\Documents). Replace this with what you had noted in Step 1. Click on Ok and you will be done. Note: You can work out a similar setting with other applications like Dropbox, Google Drive and the like. We chose SkyDrive because it is a Microsoft product and blends with Microsoft Office Web Apps. So, you will be able to work on your documents on a browser too.
Conclusion
With this setting you will be able to access your documents anytime and anywhere. If you are online, you can rely on the MS Office Web Apps. If your device does not have MS Office installed or does not have the SkyDrive application, you can still rely on MS Office Web Apps. For others and while offline, you can work on your machine while auto synchronization will happen from time to time (when connected to the internet). Are you going to work this out? Tell us about your experiences or similar tricks that you can think of. The above article may contain affiliate links which help support Guiding Tech. However, it does not affect our editorial integrity. The content remains unbiased and authentic.