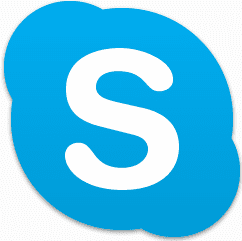Take Soluto for an example. The program lets you to change settings for only some of the less important applications, but it locks system programs like Antivirus, Network, etc. as a measure of protective defense. Autoruns on the other hand, is a tiny tool that lets you control every nook and corner of your Windows startup process. The downloaded zip files contain two portable executable files. The autoruns.exe is the GUI tool while the autorunsc.exe is the command line version of the program. In this post, we will be taking up the GUI tool as it’s always easy to work on them. When you run the application, it will scan and list all the files that your computer runs during the boot process under the Everything tab. The tool lists the programs in the order windows runs them during the boot process. Well, to be very specific, the listed details are not only of the files that are running in the process but also if all the registry keys that are affected. To keep or remove an entry from the Windows startup process all you need to do is toggle the check box entry located in front of each file listed. If you are having trouble locating your program in the Everything tab, you can navigate to other different pre-categorized tabs in the tool like Internet Explorer, Driver, etc., and manage the process. One of the interesting things about the tool is that, it lets you save the current autorun data to a file. So that means, you can always create a backup of the current settings before you make any changes so that if the new settings give you any hiccups, you don’t need to remember what all you have changed. All you need to do is, load the saved autorun data file and restore the startup process to the last known good configuration. To save or load a setting you can use the respective option in the File menu. All the data is saved as an Autorun Data (.arn) file. You can also filter the listed processes using the Autorun Filter Option located under the Options menu. If you are not sure about any particular process that’s listed in the tool, you can right-click on the respective process and click on search online. The program will automatically open your default browser and search Google for the selected process. Note: Though the tool gives you an option to delete an entry but please don’t use that option unless you are sure of what you are doing.
My Verdict
After using the tool I can say just one thing: if you are a looking forward to have a complete control over your Windows startup process, Autoruns is a nifty yet powerful tool that should do it for you. However, if you are not an advanced user, I would recommend you use tools like Soluto and Quick Startup to keep things simple. The above article may contain affiliate links which help support Guiding Tech. However, it does not affect our editorial integrity. The content remains unbiased and authentic.