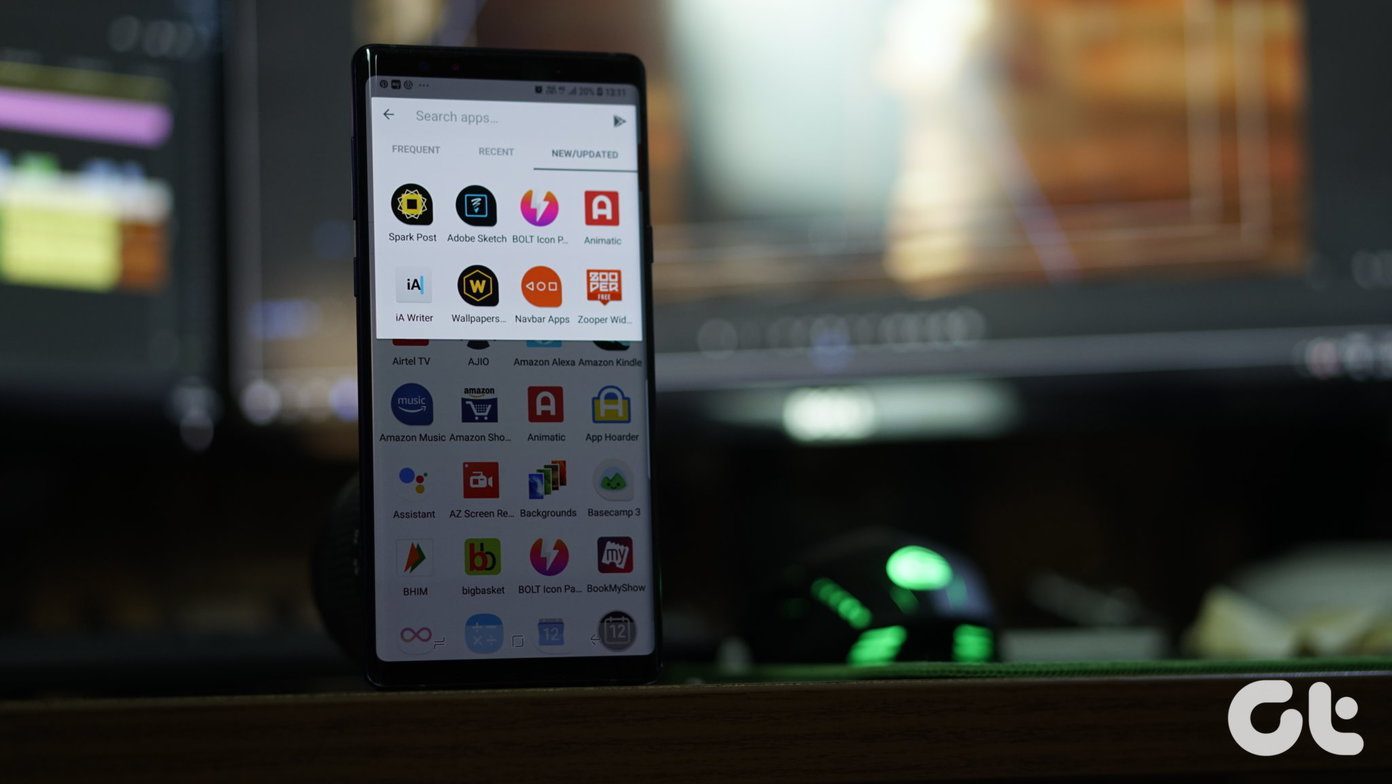Aside from the hardware specs, this phone is capable of much more. And in this article, we are going to show some of the best Samsung Galaxy Note 9 audio tips.
1. Customize Sound Based on Age
Sure, the duo of AKG-tuned speakers makes for an excellent listening experience. The sound emitting from your phone isn’t specifically tailored for everyone. Hence, I highly recommend that you customize the output as per your liking. Especially with the bundled AKG earphones. Thankfully, the Note 9 has built-in customization capabilities to tweak the low and high tones as per your listening preferences. Going by the name of Adapt Sound, it emits a series of beeps to test your hearing (on each side) and accordingly tunes the system sound. I find these series of settings very helpful, as my ears can’t make out low tones. And enabling them lets me hear more defined and well-detailed sounds which are otherwise missing. The best thing about Sound Adapt is that it’s easy to set up. All you have to do is go to Settings > Sounds and Vibrations > Sound Quality and Effects > Adapt Sound. You can either select one of the readymade profiles as per your age or create a custom sound profile. To do so, tap on the Personalize Sound button at the bottom, plug in your earphones and the phone will walk you through the process. You’ll be able to see the real-time change in the equalizer. Once done, save the settings. You can also tap on the Cog icon to hear the difference in both the profiles.
2. Bringing Speakers to Life Through Dolby Atmos
You must know by now that the Note 9 bundles Dolby Atmos optimizations to enhance the audio experience. It amps up the default system volume by about 25%, and lends a couple of extra effects at the same time. What’s more, it has three additional profiles for Movie, Music, and Voices. Quite naturally, with the Music profile turned on, you’d be able to get a rich and clean sound experience. On the other hand, the Voice profile focuses on enhancing the voices in a video (or movie), and the Movie profile delivers an immersive experience. Sadly, this feature is turned off by default. You can enable Dolby Atmos through the Quick Settings menu. To change the sound profiles, long press on the icon to land straight in the sound settings menu.
3. Unleash the Magic with UHQ Upscaler
Similar to the Atmos profiles, the Galaxy Note 9 also has a couple of dedicated audio profiles for earphones. Depending on the type of songs that you are listening to, you can switch between UHQ Upscaler, Tube Amp Pro, and the Concert hall sound settings. The latter two are quite self-explanatory. Notably, UHQ Upscaler comes with UHQ 32-bit and DSD support thereby ensuring that you enjoy higher quality audio. These settings can be found inside the Sound Quality and Effects menu. Just type Sound quality in the search bar in Settings.
4. Change the Bluetooth Audio Codec
The Galaxy Note 9 supports a variety of Bluetooth audio codecs such as aptX, LDAC, and a few others. So, if you’ve got a pair of aptX HD or LDAC headphones (like the Sony WH-1000XM2 Noise Cancelling Headphones), it makes sense to switch to the profile which your headphones support. However, before you get down to it, you’ll have to enable them from the Developer options on your phone. To unlock Developer options, tap on the Build Number (About phone > Software information) seven times. Once done, search for Bluetooth Audio Codec and change it.
5. Explore SoundAssistant
If you are open to more customizing options, you can give the SoundAssistant app a try. It is an in-house app specifically meant for tweaking the system sounds and has abundant features packed in a tiny 4.9 MB package. One of its most helpful features is the floating audio button which lets you dive into the sound settings in a jiffy. Whether it’s the floating equalizer you want or the enabling the sound profiles, all you have to do is tap on the button which will activate a floating window. Tap on the Settings icon and behold! Everything will be right there for you. To enable Floating button, open the SoundAssistant app and toggle the switch for Floating button. Tap on the card to further set how long would you want the button to stay on the home screen. Once done, hit any of the volume rocker buttons to bring up the floating window. Download SoundAssistant
6. Increase Volume Step
Have you ever been in that situation, where you need to increase the volume by a tiny sliver? However, when you hit the volume up key, the speakers start blasting with all their might. I suppose it has happened to each one of us. Samsung’s default volume steps are 15, which may be fine for most users. However, if you are not one of them, the Volume Steps feature might be your new BFF. All you need to do is go to the Advanced Settings of SoundAssistant and drag the slider for step volume. In my case, I have tweaked it to 8, which lets me have a gentle curve to the volume levels.
7. Save and Share EQ Settings
Are your equalizer settings cool enough to be shared? If yes, why not share them with your friends. Again, the SoundAssistant app comes to your rescue. It lets you share your custom presets in a matter of seconds. All you have to do is bring up the floating equalizer window, make your adjustments and save it. Once done, just tap on the Share icon, and that’s it!
8. Manage Individual App Volume
Another pretty cool feature of the SoundAssistant app is that you can assign an individual volume to different multimedia apps. So, you can have the volume set at 5% for Google Music, while going all the way in for YouTube videos through the phone’s internal speaker. To add the apps, open SoundAssistant and select the Individual app volumes option. Add the apps and adjust the volume as per your choice. From now on, whenever you launch the particular apps, the volume will revert to the one which you have set. To increase/decrease it, activate the SoundAssitant floating window, tap on the Arrow icon and drag the slider for the individual apps.
9. Personalize Sound Profiles
Personalizing sound profiles is the key feature of SoundAssistant. Using it, you can set individual volume levels for different times of the day. So for instance, if you want your phone to go to the Silent mode at 10 a.m. in the morning once you enter the office, and switch back to the normal mode at 5 p.m. in the evening, SoundAssistant makes it possible. All you have to do is activate the multiple Scenarios and customize it as per the time, and you’ll be sorted!
The Power of Music
Without music, life would be a mistake, said Friedrich Nietzsche. It has been a fact that listening to music uplifts the mind and the mood. So, make sure you try out our audio tips on your Galaxy Note 9. The above article may contain affiliate links which help support Guiding Tech. However, it does not affect our editorial integrity. The content remains unbiased and authentic.