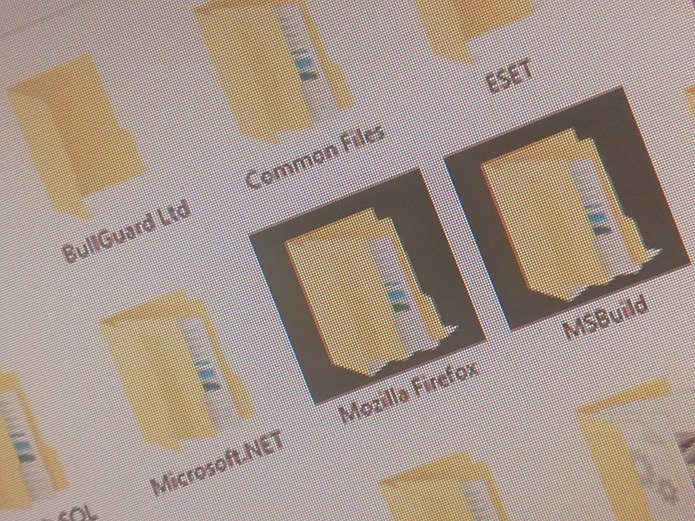By default, the tool is set to send and receive emails every 30 minutes. If you do not prefer it that way, read on and learn how to change the settings. Cool Tip: Are you a Windows Phone 8 user? Learn how to set up and manage email sync on your device.
Steps to Change Send Receive Time Interval on MS Outlook
We are going to use MS Outlook 2013 for demonstration in this tutorial. The steps are more or less same on all the previous versions. Step 1: Navigate to the backstage view by clicking on File. Step 2: On the left pane of the backstage view, click on Options. That will open the Outlook Options modal window. Step 3: You will see a menu aligned on the left. Click on Advanced. Step 4: Scroll down, until you see the send and receive section on the right pane of the window. Note: Checking Send immediately when connected means that when you are connected to the internet, the time interval rule won’t apply to messages you send out of your system. It will always be active to send. Step 5: Click on the Send/Receive button to launch Send/Receive Groups window. As an alternate you could skip all of the above and use Ctrl + Alt + S to open this window directly. Step 6: Select the group for which you wish to make the change. A group is defined by the set of accounts linked to it. All Account group exists by default and has all accounts in it. You can create your own groups and choose which accounts are a part of it. First thing, Schedule an automatic send/receive every N minutes box must be checked. It has a version for offline settings as well and I hope you can make sense out of it. Make the time interval changes as you see fit. You must have noticed that I have Include this group in send/receive (F9) checked. That means, at any given time I can simply hit F9 and sync all the accounts ad-hoc (irrespective of the time interval). The UI options for same are shown in the image below.
Conclusion
If you not an MS Outlook user, you have a reason now. It makes the sync up process truly automatic and that too with user defined frequency. Besides, the desktop notifications act as wonderful interruptions to help you always stay on top of your emails. The above article may contain affiliate links which help support Guiding Tech. However, it does not affect our editorial integrity. The content remains unbiased and authentic.