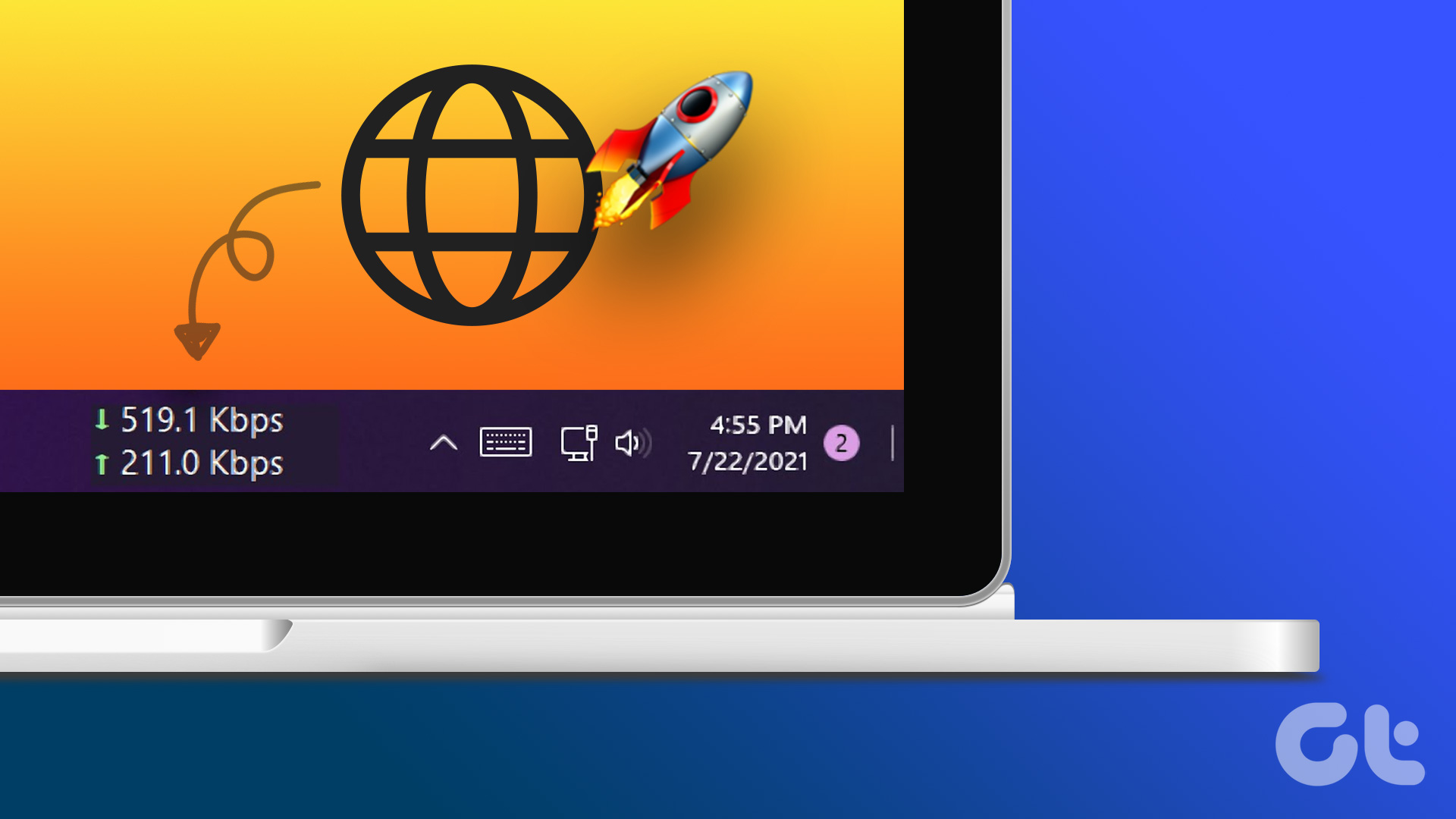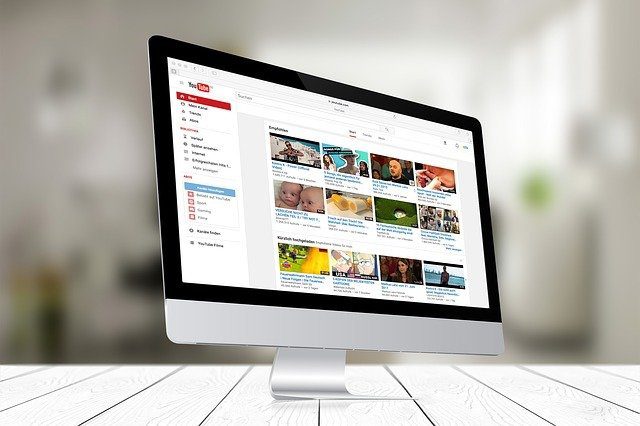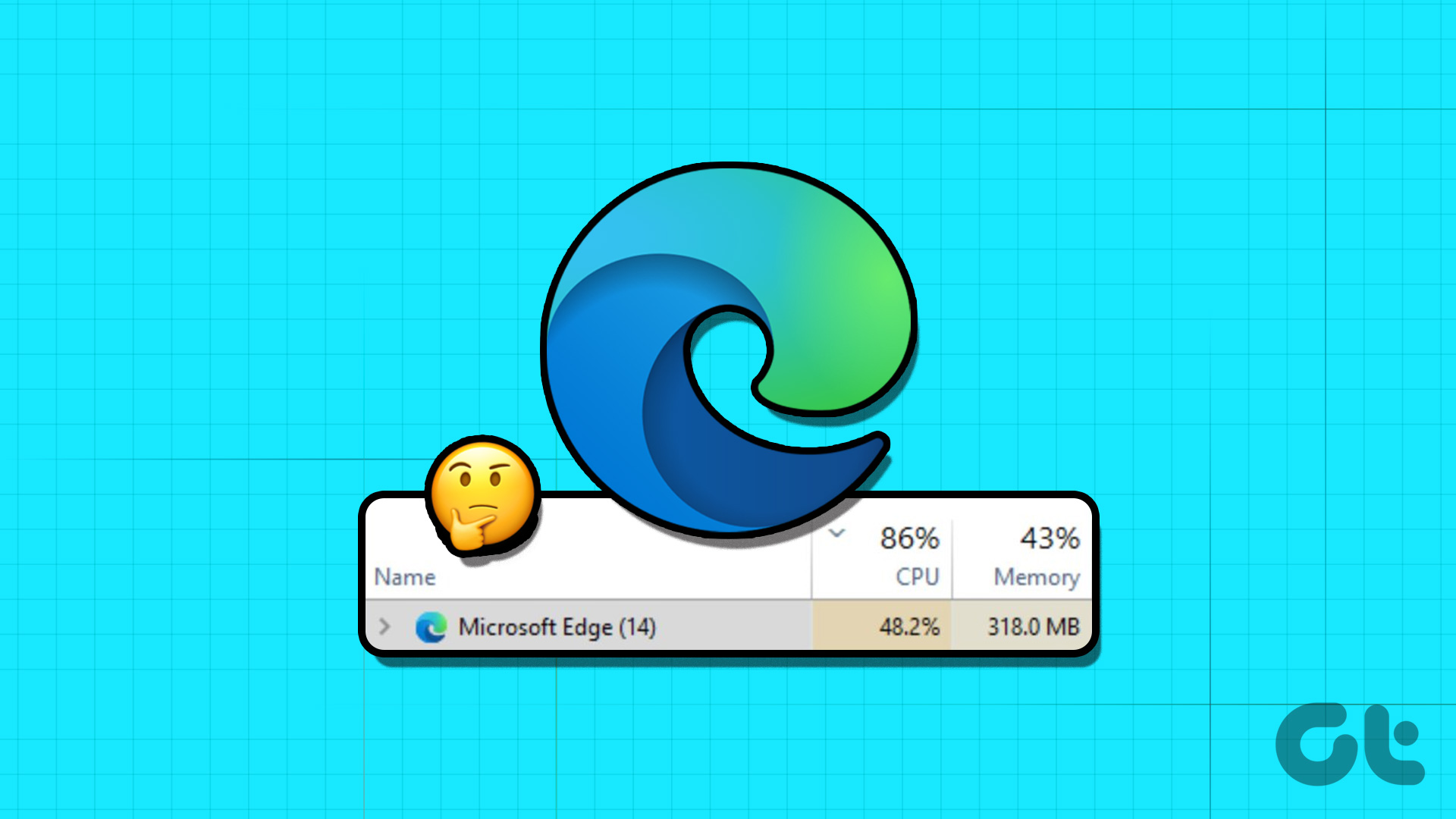NetSpeedMonitor is a lightweight network monitoring toolbar for your Windows Taskbar designed to be used on computers that run Windows XP, Windows Server 2003, Windows Vista or Windows 7. One of the things I straightway liked about this traffic monitoring free software is that it requires no additional drivers and works straight after the install without any additional configurations. NetSpeedMonitor works from the taskbar. You can view it by right-clicking on the taskbar and selecting the NetSpeedMonitor toolbar. You can then proceed to its configuration options. The configuration has a few settings that enable you to select the network interface you want to monitor – be it a fixed line internet connection or a data card. You can also configure these settings during the install.
A few more options set the layout of the pop-up bubble (tooltip) that displays the real time monitoring data. For instance, you can change the font that displays the data; you can also give alternate names for download and upload. The net speed (both upload and download) is displayed on the taskbar. If you hover over the location, a large tooltip displays the internet speed.
The tooltip also displays traffic stats broken down by session, day, and month. You can stop the monitoring with a double click on the toolbar. You can go into the configuration settings and also choose the unit of measurement that the tool will use to gauge your network speed. The data traffic is logged in a database file (it is saved in a SQLite Database) and you can export it if you so choose for use as an analytic report. Power users can click on Connections on the quick access toolbar. A detailed listing of all TCP and UDP endpoints is given by the monitor. You can observe the local endpoints, the names of remote servers and state of TCP connections. You could individually check out each process and choose to kill it with a right click.
NetSpeedMonitor (ver.2.5.4.0) is a 3.5 MB download and comes with a multi-lingual interface. Try out NetSpeedMonitor and send in your feedback. The above article may contain affiliate links which help support Guiding Tech. However, it does not affect our editorial integrity. The content remains unbiased and authentic.