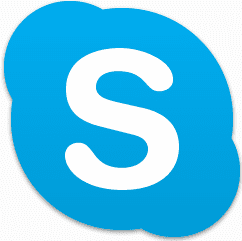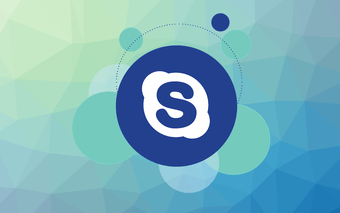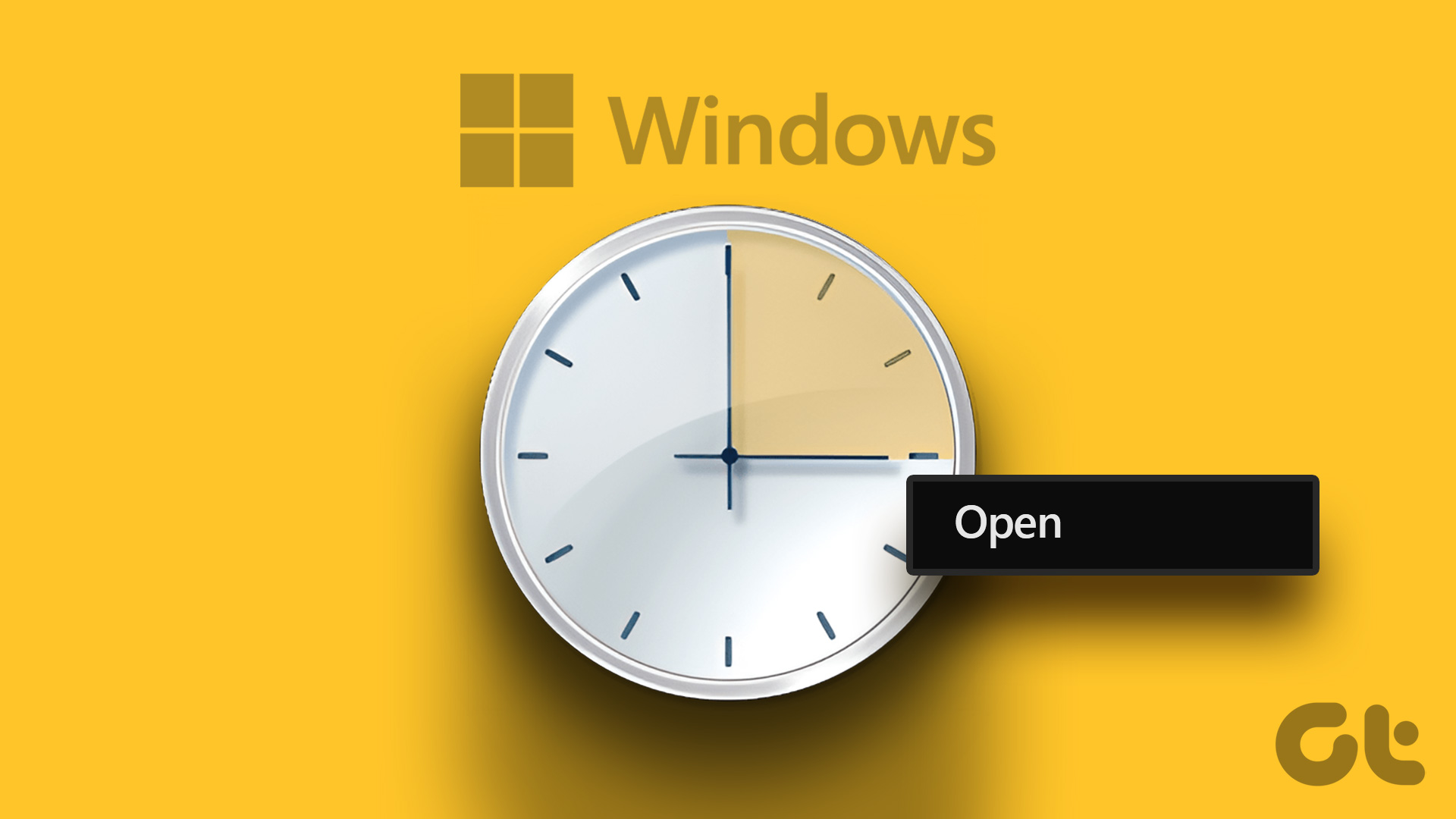Windows 8 Skype app permissions while detailing out the process to manage them. Well, today it is time to understand and make yourself aware of another layer of settings. We are going to talk about the application’s behavior to automatically receive incoming calls or activate incoming screen and video share. Though having these parameters set to automatic saves you some time and effort, there are a lot more disadvantages to that in my opinion. Say for example, you are off your desk and an incoming call gets activated. That wouldn’t leave a great impression on the caller, would it? Another example on screen/video sharing – say, you are in a public place or at work when a friend shares something. It launches automatically and then you realize that it was not supposed to pop up at that place. It could create an awkward situation for you. Quick Tip: Desktop users of Skype wanting to learn about how to share screen should check this article. Yet another interesting tip is to be able to record Skype calls for future reference. Here’s a list of 5 such tools. This tutorial is about showing the steps to change the settings and disable such automatic activation. Let us begin. Step 1: First and foremost, navigate to the start screen and launch the Skype app. Step 2: When the application is up and running, slide your mouse pointer on the right edge of the screen (to show the charms bar) and hit on Settings. Step 3: The Settings panel for Skype app would appear. From the list, choose to go to Options (as shown in the image below). Step 4: The Options screen has many things. We need to concentrate on the Video and Calls section. (a) Click on the drop down for Incoming video and screen sharing. Choose Ask so that when there is a video or screen share next time, the application takes your permission in order to proceed. (b) Under the Calls section, toggle the button against Answer incoming calls automatically to No. This would ensure that you manually answer every incoming call. Quick Tip: Under the Privacy section you can also opt on who can message or call you. That works as a preventive measure against unwanted calls and instant messages.
Conclusion
As I already explained, automatic may not always be the right choice. This isn’t a security tip but is definitely a measure of how much control you want over your personal activities. Do not forget to stop by the comments section and tell us what would be your preference in this case. Do you prefer it the way it was set (automatic) or would you change it to manual? The above article may contain affiliate links which help support Guiding Tech. However, it does not affect our editorial integrity. The content remains unbiased and authentic.