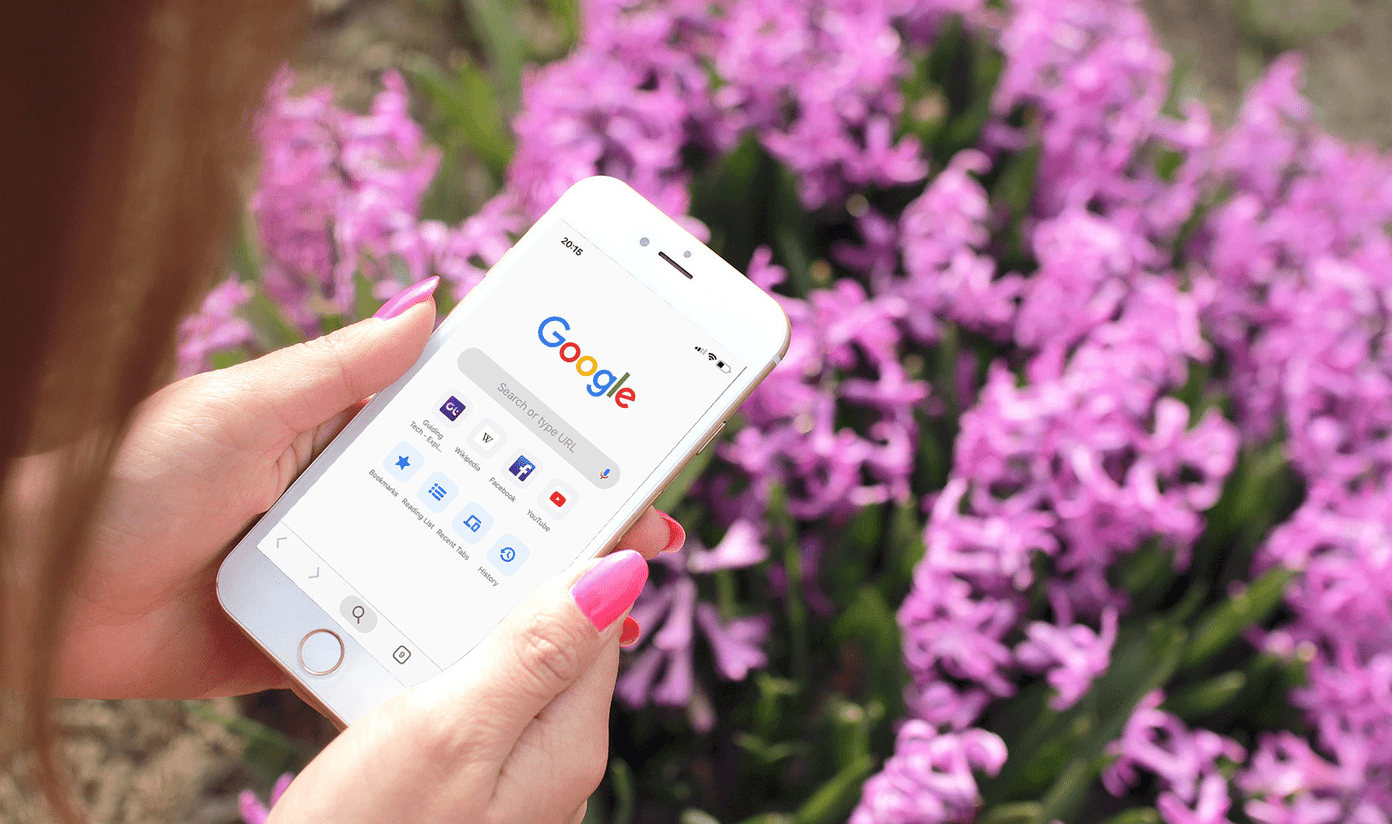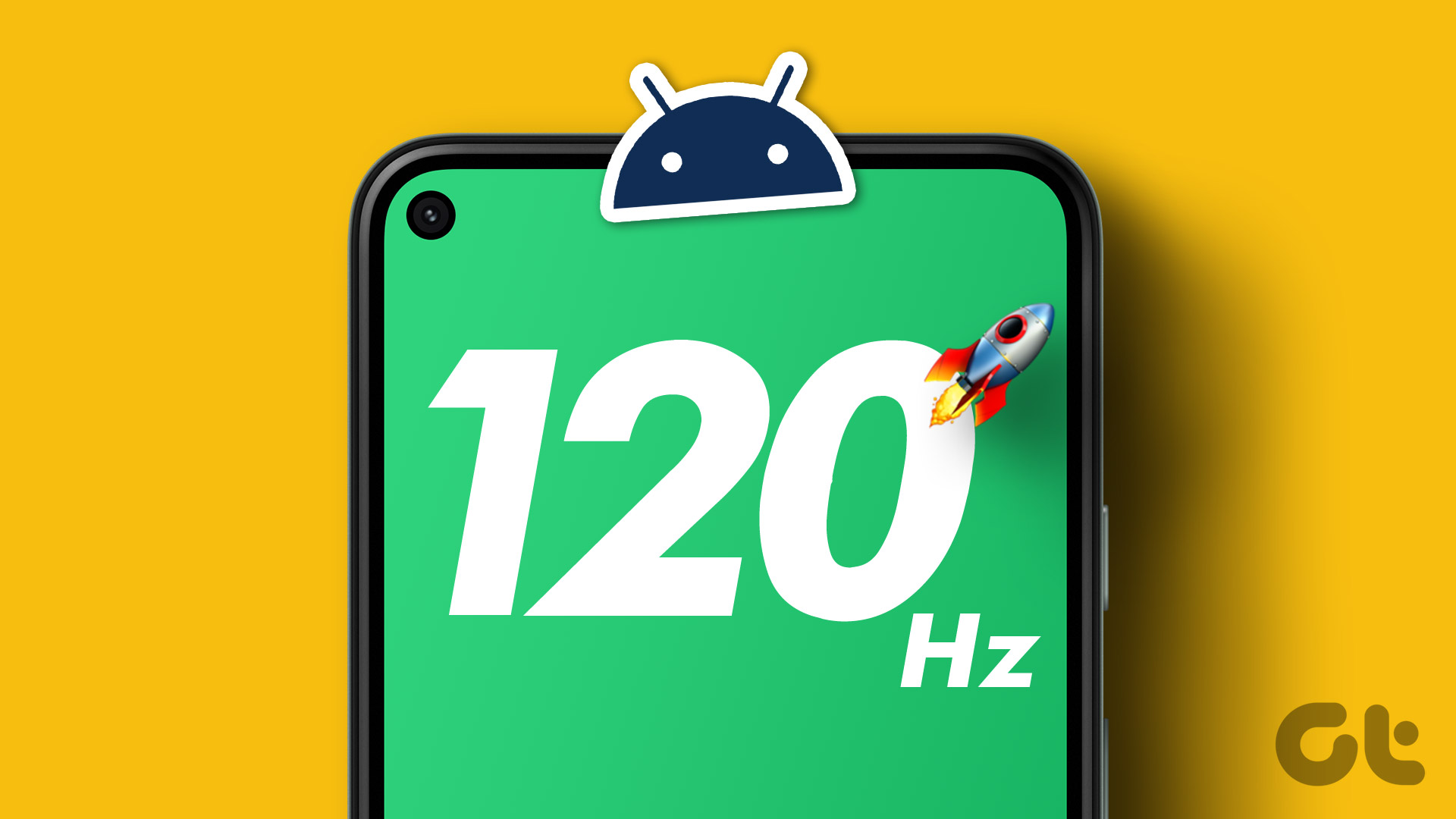music, videos and other files without even using iTunes . However, to make the initial connection between the devices, one had to use USB cable. Improving the trick today, we will see how to connect an iOS device to a computer over Wi-Fi and transfer files as a root user. We will need a jailbroken iOS device for the trick. If you haven’t already jailbroken on your device, see our guide on iOS jailbreaking. Currently iOS version 6.1.3 cannot be jailbroken, so ensure that you check the version compatibility before continuing. Cool Tip: This trick can also be used for using iOS devices as wireless pen drives.
Installing and Using OpenSSH
Step 1: Open Cydia and wait for it to load all the repositories. Having done that, navigate to the Search tab and look for the package named OpenSSH. Alternatively, you can navigate to Sections tab and select Networking, under which you will find the OpenSSH package. Step 2: Tap on the Install button that’s on the top-right corner of the screen and return to Cydia home screen once that’s done. Step 3: Now install a SSH SFTP client on your computer. There are many free clients available for different platforms. We will be using WinSCP on Windows 8 for the task but you can follow the process on any other client or operating system you prefer. Step 4: On the tool enter the IP address of the iOS device you wish to connect. The port number, if not configured by default, should be 22. The default username and password to connect is root and alpine. If you are not able to connect, check your firewall connection and make sure the device and the computer are connected to the same network. Cool Tip: To view the IP address of your device, connect to the Wi-Fi network and tap on the blue arrow next to the Wi-Fi APN (Access Point Name). You will be taken to advanced settings for the network where you can see the IP Address.
Step 5: After the tool connects to the iOS device, you will be able to see files of both your computer and iOS device on the left and right side pane respectively. The layout and features might change depending upon the SSH tool you are using. Once the devices are connected, you can copy and modify any file without limitations. Note: Please be very careful while working on iOS as a root user. Even a small file deleted by mistake might leave your iOS device unbootable. Just a little bit of care, that’s all.
Conclusion
So that was how you can connect to your iOS device via Wi-Fi connection and transfer files as a root user. Mac users can use Fugu SSH as an alternative for the above tool. I don’t have much idea about Linux, but our readers could help out with that. Just drop in a comment to make a recommendation. Top Image Credit: DeclanTM The above article may contain affiliate links which help support Guiding Tech. However, it does not affect our editorial integrity. The content remains unbiased and authentic.