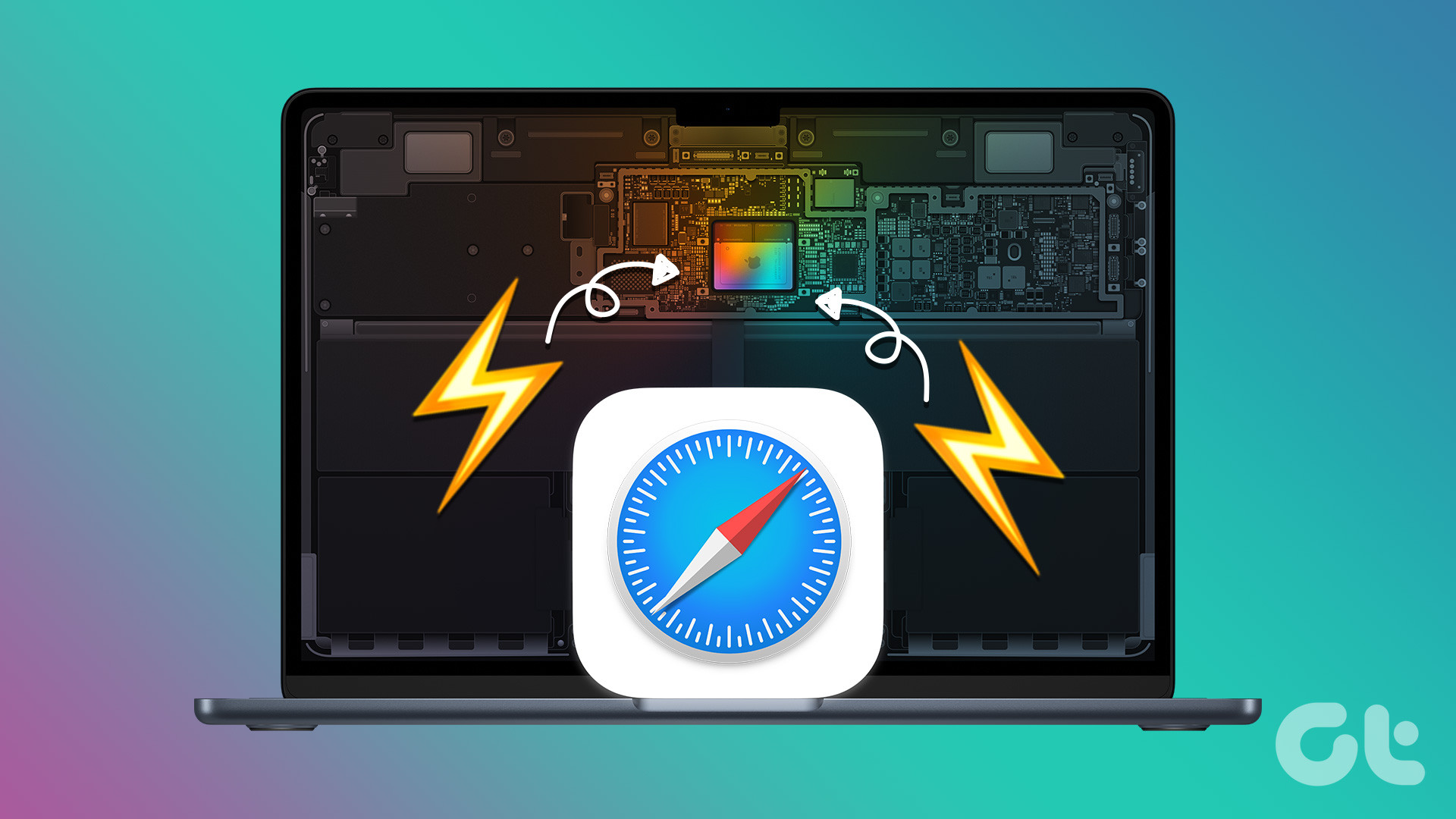Let’s take a better look at how exactly you can use Keynote to create and export an interactive slideshow or storybook, something that is usually quite complex to do. Step 1: Start by opening Keynote and selecting any of the available templates. Keynote for Mac offers a wide variety of these so you should definitely take advantage of this.
Step 2: Use the first slide as a title page. Depending on the theme of your slideshow/storybook, you can choose to add a picture or simply some text. Don’t forget however, that since this is an interactive work, this slide is where readers return to when the story ends, so you might want to add some extra info there, like a small list of credits, an index or such.
Step 3: Start creating new slides and adding the relevant media to each of these.
Keynote also comes packed with a few really nice effects, which you can use to make your project even more eye-popping. For example, Magic Move is one of these. This effect ‘merges’ an image on a current slide to the next one in the transition.
Next, under Link to, choose slide. Here is where you can link one slide to another slide anywhere on your story/slideshow.
Needless to say, if this is the case, make sure you create all the necessary slides for your story to flow without gaps. Cool Tip: For this, you can make use of mind-mapping apps in order to get a good idea of your project and how you should link your slides back and forth. Step 7: Once you are done with your slideshow/story, you can export it to other formats and still have it preserve its links. This is a great option if you want to share it with people who don’t have access to the Keynote app. PDF especially is a great format for sharing.
To export your keynote project, click on the File menu. Then click on Export To and select PDF from the menu. There are other formats besides PDF of course, so choose the one that you like best.
Done! Have a great time creating stories in a fun and easy way. The above article may contain affiliate links which help support Guiding Tech. However, it does not affect our editorial integrity. The content remains unbiased and authentic.