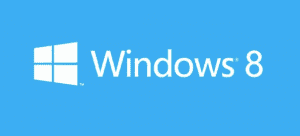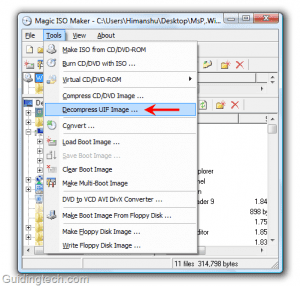The USB drive still had all the files necessary to install Windows, but was not booting. It was now up to me to figure out a way to make a bootable USB or DVD drive from the files I had or my ‘tech support’ visit to his house would have been in vain (and nobody wants an annoyed friend). All I needed was freeware to make an ISO of all these files – which should be bootable.
Creating Bootable Windows ISO Image from Extracted Files
After some research, ImgBurn was the program that helped with the task at hand. So let’s have a look at how the tool can be used to create bootable Windows ISOs from just the files. Step 1: Download and install ImgBurn on the computer where you have all the installation files. The tool comes with bloatware, so make sure you uncheck the corresponding option while installing the tool. Once the tool is installed, launch it. In the app’s module selector, choose the option Create image file from files/folders. Step 2: Now in the source section, browse to the folder that contains all the Windows installation files. Set the destination to the path where you want to create the final ISO file. Once you choose all the folders, click on the Advanced tab on the right-hand side and click on the option Bootable Disc. Step 3: Here, select the option Make Image Bootable. Choose Emulation type as None (Custom), and then type 8 in the box next to Sectors To Load.Now click on the browse icon next to the Boot Image section and select the file etfsboot.com in the boot menu of the installation folder. Step 4: Finally, click Build and wait for the tool to process the ISO file for you. Once the ISO file has been successfully created, you can burn it to a DVD or a USB Drive. Cool Tip: The process can be used to include certain freeware installation files or the PC drivers on the bootable disc. This way you don’t need to maintain two separate sources for your Windows 8 installation and the files you install after you set up Windows.
Conclusion
So that was how you can use ImgBurn to create bootable Windows ISO files from just the installation files/folders. The process is very simple, but if you have any doubts, don’t forget to ask in the comments section. The above article may contain affiliate links which help support Guiding Tech. However, it does not affect our editorial integrity. The content remains unbiased and authentic.