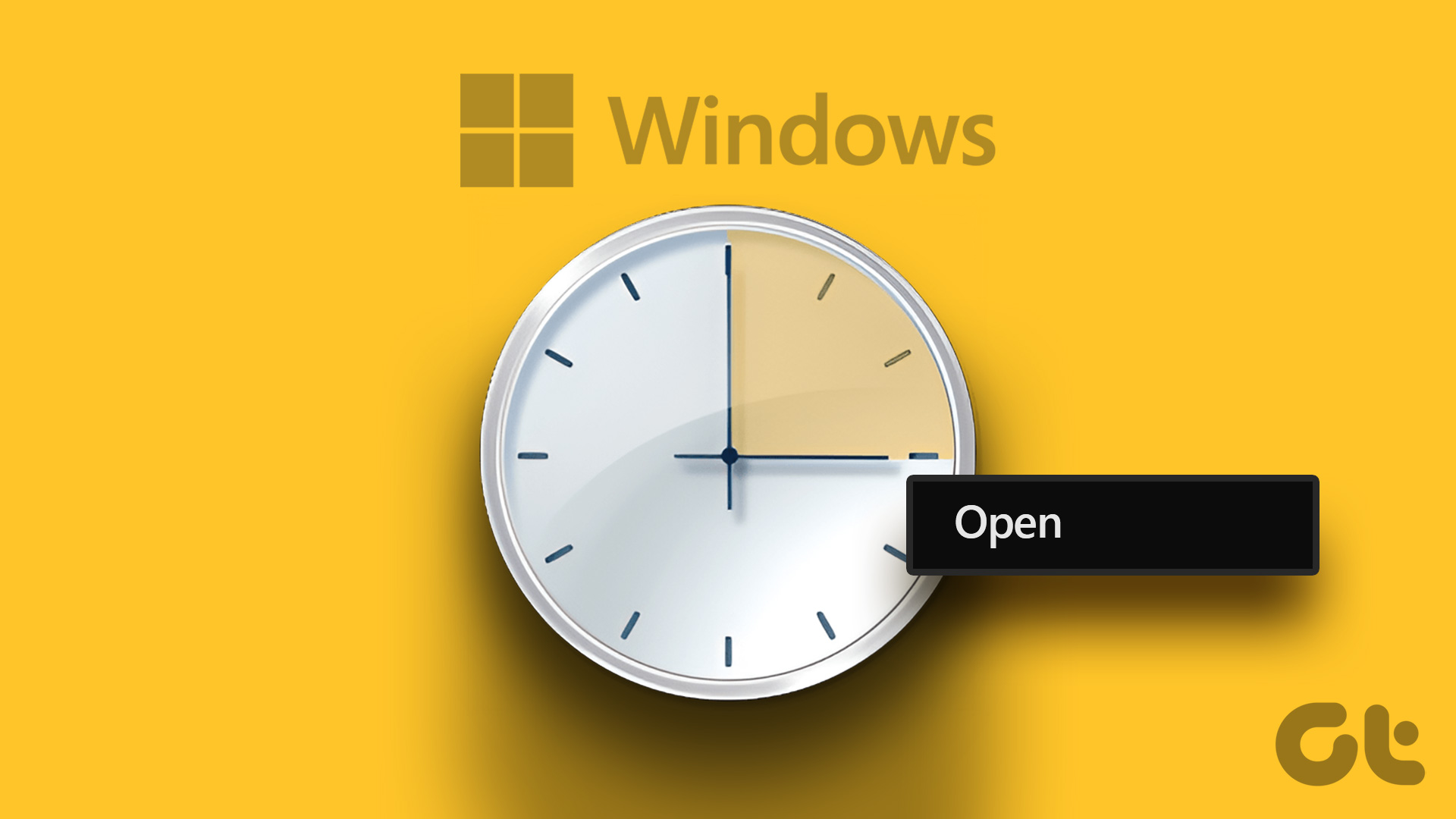task reminder tools and applications that one could use to keep a tab on his to-do list. So much so that one doesn’t care to look into the default Windows features or tools to see if there’s something like that available. At work I always prefer to use MS Outlook as it allows me to set up the task reminders too. But if you aren’t using it for emails, it probably won’t make a lot of sense to use this heavy tool just for task reminders. In such cases I would suggest you use the Windows Task Scheduler rather than opting for a third party tool for setting up reminders. Here’s how to schedule a reminder using the same.
Steps to Create Task Reminder Using Task Scheduler
Windows Task Scheduler is an integral part of the operating system and it can be used to accomplish many tasks like software updates, system shutdown/wakeup, disk cleanups, system maintenance, etc. Task reminder is one of the simplest uses one can put it to. Step 1: Launch the Task Scheduler. You can do that by going to Start Menu, searching for task scheduler and then hitting Enter. Step 2: On the Task Scheduler window the right pane is labeled as Actions. Click on the option to Create Task. Step 3: On the next dialog, go to General tab. Give your task a Name so that you can identify it among other if when you decide to make some changes later. Step 4: Next, switch the context to Triggers tab. Click on the New button on the bottom left of the window to define trigger details. Step 5: For the trigger, set a start date and time, choose the recurrence behavior and define advanced settings if any. Click on Ok when done. Step 6: Back on the Create Task window, switch to the Actions tab and create a New action. Step 7: Choose whether you want to Display a message or Send an email. I chose the former because that shows a pop up on top of whatever you may be doing when the reminder is triggered. Fill the Title and the Message text boxes and hit on Ok. Note: If you want you can create multiple triggers and define multiple actions for a single task. With that done you can close all the windows that have been stacked. And then you can forget about the task. Your system will take care of reminding it to you.
Conclusion
While I said that I use MS Outlook at work, I have been using the Task Scheduler at home. It works seamlessly, is simple to set up and does not add to the load of my machine. Don’t you think you should also retire the third-party tools that you have been using for this (and if you are not using your smartphone for it)? Top Image Credit: Alan Cleaver The above article may contain affiliate links which help support Guiding Tech. However, it does not affect our editorial integrity. The content remains unbiased and authentic.