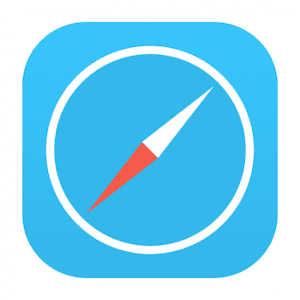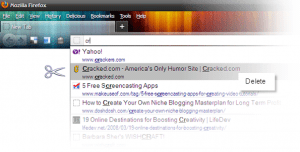delete history from Chrome and Firefox browsers and ways to stop further recording of your activity to maintain privacy. Talking in general, most of us tend to delete the entire history in order to take care of just a few websites we’ve visited. Clearing everything from browser is probably not convenient when you want to remove only specific websites. Also, a completely clean history only raises alarm and makes people suspicious. Today I will show you how you can automatically delete history of specific websites from Chrome and Firefox in real-time.
Deleting History in Chrome
To disable history tracking of specific websites on Chrome, we will be using History Site Blocker extension. The extension can be downloaded from Chrome Web Store but after you install the extension, you will not see any new button in the extension area. Hiding the icon is a good way to safeguard the privacy and you will have to open Chrome Extensions page to configure the extension. Click on Chrome Menu button and select Extensions from Tools. In the Extensions page, look for the extension History Site Blocker and click on the Options link next to it. All you need to do now is write down the full root level URL of the website you want to remove from the browser history tracer. You can add multiple website links separated by commas. Finally when you are done, save the settings. From now on, Chrome will not track any pages and sub-domain of the websites that you have mentioned in the extension. However, your browser will cover any other traces like cookies and file download from those websites, for which there is the incognito tab to the rescue.
Auto-delete History For Some Websites in Firefox
Firefox users can install the add-on HistoryBlock for the same task. After downloading the add-on from Firefox add-on center, restart your browser. Here too, just like on Chrome, you will not see any new icon on the Firefox interface and you will have to open the Extension settings to configure the plugin. Click on Firefox Menu button and click on Add-ons. Here, under the Extension settings, look for the extension HistoryBlock and click on the options button next to it. Now here’s the tricky part. You will have to add the URLs you want to blacklist one after another and you can add only one URL at a given time. If any day you want to remove the URL to start tracking the history, you will have to manually enter the URL again and check the button Unblacklist (and then hit OK). Therefore, while configuring the add-on on Firefox, it’s very important that you remember all the URLs that you have blacklisted. Make a list and save it somewhere.
Conclusion
So that’s how you can automatically delete specific websites from the history of Chrome and Firefox. If you have the habit of clearing the entire history to get rid of just a few websites that you want to hide from the world, I am sure you will love the trick. Top Image Credits: eofstr The above article may contain affiliate links which help support Guiding Tech. However, it does not affect our editorial integrity. The content remains unbiased and authentic.