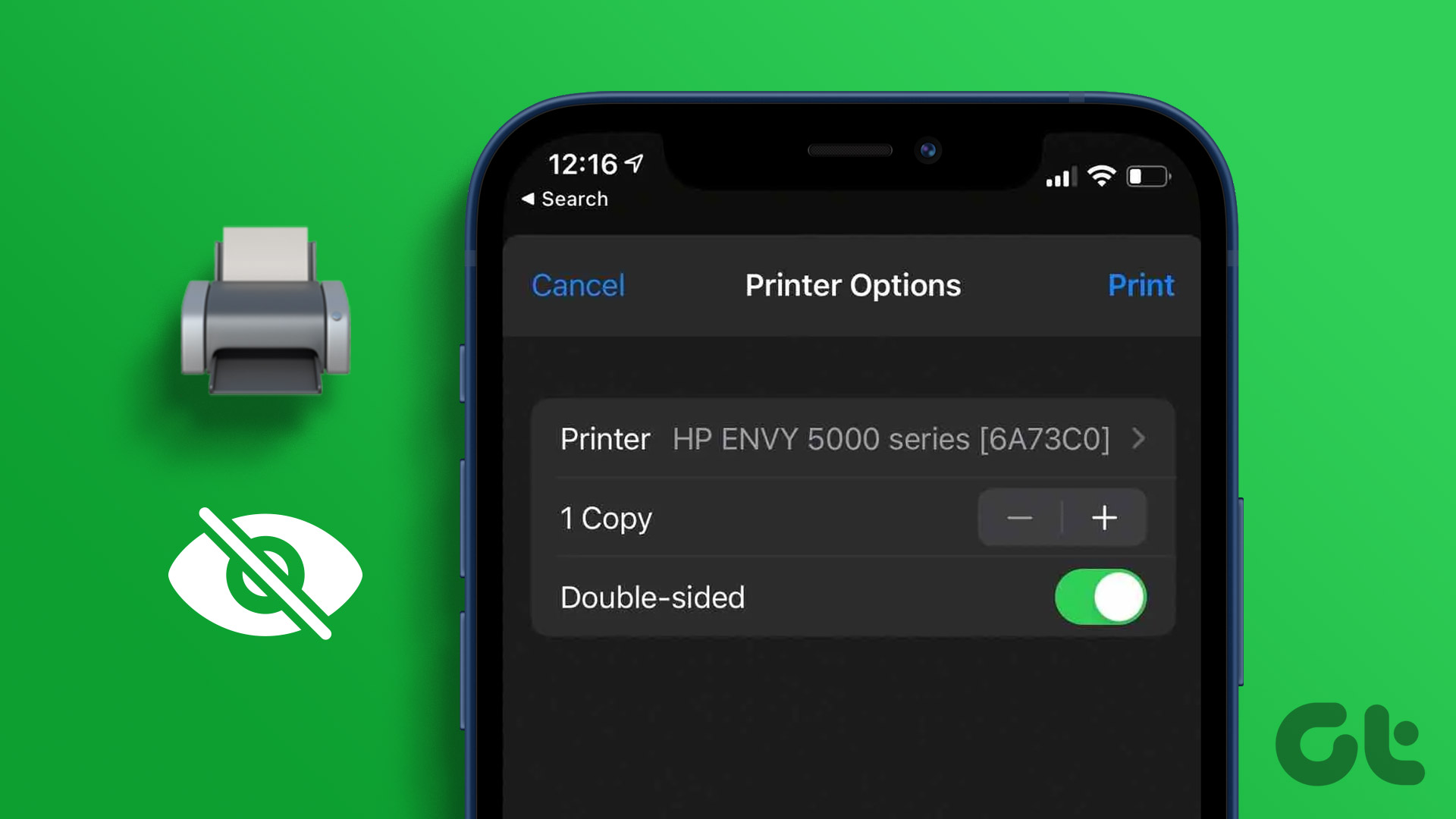The web messenger that can integrate other social media accounts is just great but if you look closely in the user profile badge on the top-right corner, you will see that there are only two messenger options available. You can only be available or invisible, and that means that as long as you are signed in to Outlook.com you will be signed in to the messenger whether you like it or not. The invisible option might work out for some, but mostly it’s a big nuisance. People might send me messages thinking I am offline but I will keep getting them in the middle of my work. As I am invisible I cannot reply to the messages and as I am not signed out, I can’t stop them from popping up. I don’t know why Microsoft made it this way but today I will show you how you can disable this automatic sign-in to Live Messenger on Outlook.com.
Disabling Outlook.com Messenger
We will be editing Windows host file for the task and if you have any doubts about how to edit and modify Windows host file, you can refer to our article on blocking certain websites on computer. Step1: Open Windows Run box and run the command %systemroot%\system32\drivers\etc\hosts. Step 2: The file will open in Notepad for most of the cases, but if you get an open with dialog box, choose notepad as we will have to edit the file. Just make sure you have administrative rights on your computer. Step 3: At the end of the notepad file, add the line 0.0.0.0 geo.messenger.services.live.com and save it. If you are having trouble saving the file, run notepad with administrative privileges and try to modify the file again. (basically, right-click on Notepad and click on Run as administrator) This trick will make sure your browser messenger is not able to reach the server and thus you will not be connecting even while you are logged in to your email account.
Conclusion
Disabling Windows Live Messenger from signing in will not alter any other messaging account linked to Outlook.com. If later you would like to use web messenger for Live as well, you simply need to delete that line from the host file and save it again. Simple. The above article may contain affiliate links which help support Guiding Tech. However, it does not affect our editorial integrity. The content remains unbiased and authentic.