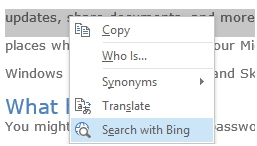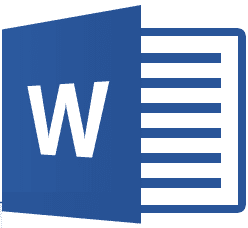And Microsoft has not limited the feature to just the modern UI. It is planning to extend it to some of the essential desktop based applications. Microsoft Office, the second most popular product from Microsoft after Windows will have the feature to switch between desktop and modern user interface in the upcoming Office 2013 release. In fact, the said feature has already been debuted in the Office Customer Preview. So let’s see how to enable the touch optimized interface on Office 2013 while working on tablet PCs. We will be seeing how to enable the feature on Word 2013 but it works on all the bundled applications in exactly the same way.
Enabling Touch Mode on Office 2013
Step 1: Open Word 2013 and click on the Customize Quick Access Toolbar to open a dropdown menu. Usually it’s the small arrow next to the Undo and Redo button on the top-left corner of the Title bar. Step 2: In the Customize Quick Access Toolbar drop-down menu, select the option Touch Mode. Step 3: As soon as you select the Touch Mode option, its icon will be added next to the Undo and Redo button. Step 4: All you need to do now is click on the newly added icon and enable the touch optimized interface. You will notice that all the button and options on the Office ribbon will get bigger and better spaced, and no longer have separators and text next to them. All the buttons will have a considerable amount of space between them to ease the selection process for the user. The real estate of the ribbon will increase by a small fraction to provide the extra space. If you think you were comfortable with the default appearance, press the Touch Mode icon again to restore the changes.
My Verdict
As Microsoft is looking forward to extend the scope of Windows from laptops and desktops to tablets, the option to switch interface for touch enabled devices will always come in handy. What I think is that all the developers should integrate the feature in their applications (like Firefox, VLC, etc.) to comfort the user. The above article may contain affiliate links which help support Guiding Tech. However, it does not affect our editorial integrity. The content remains unbiased and authentic.