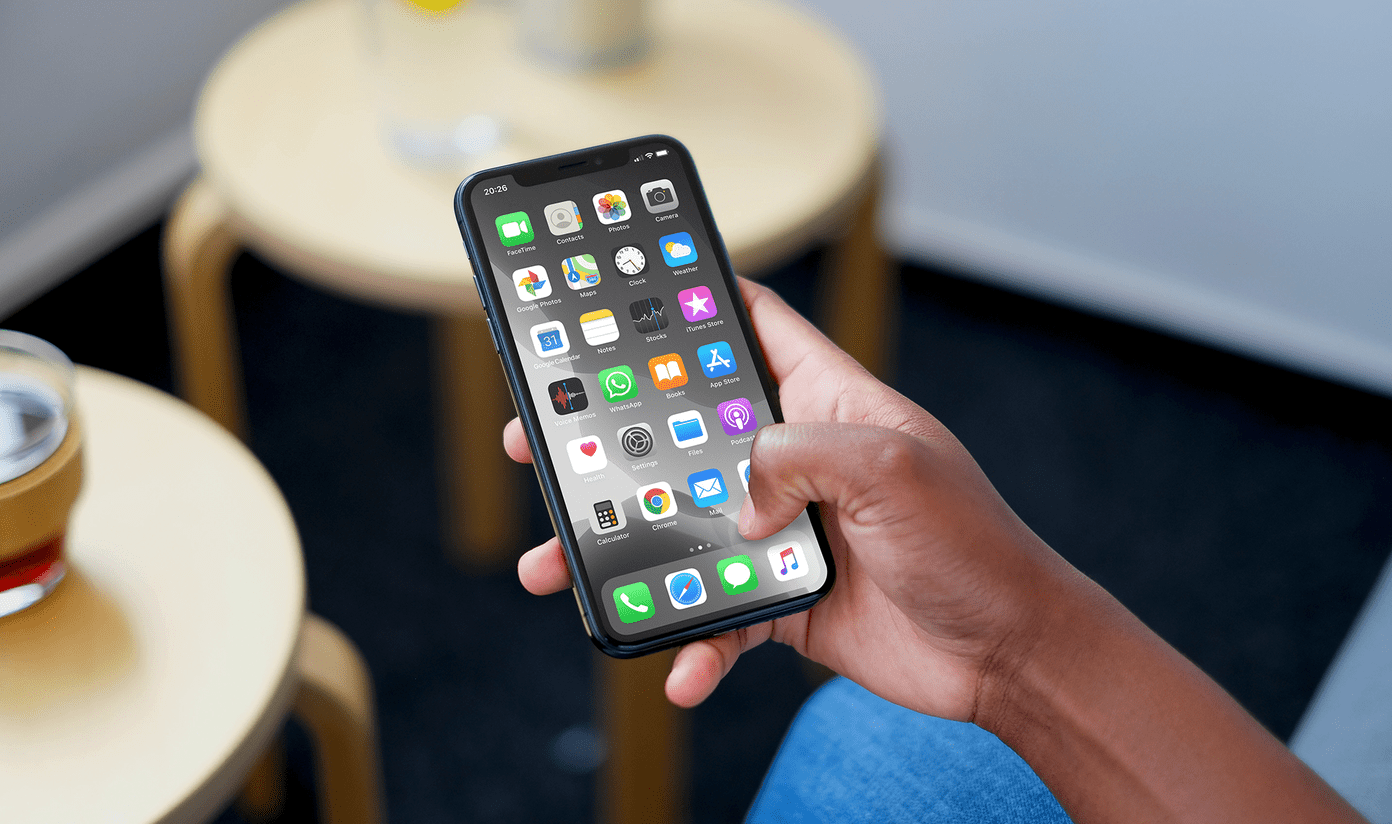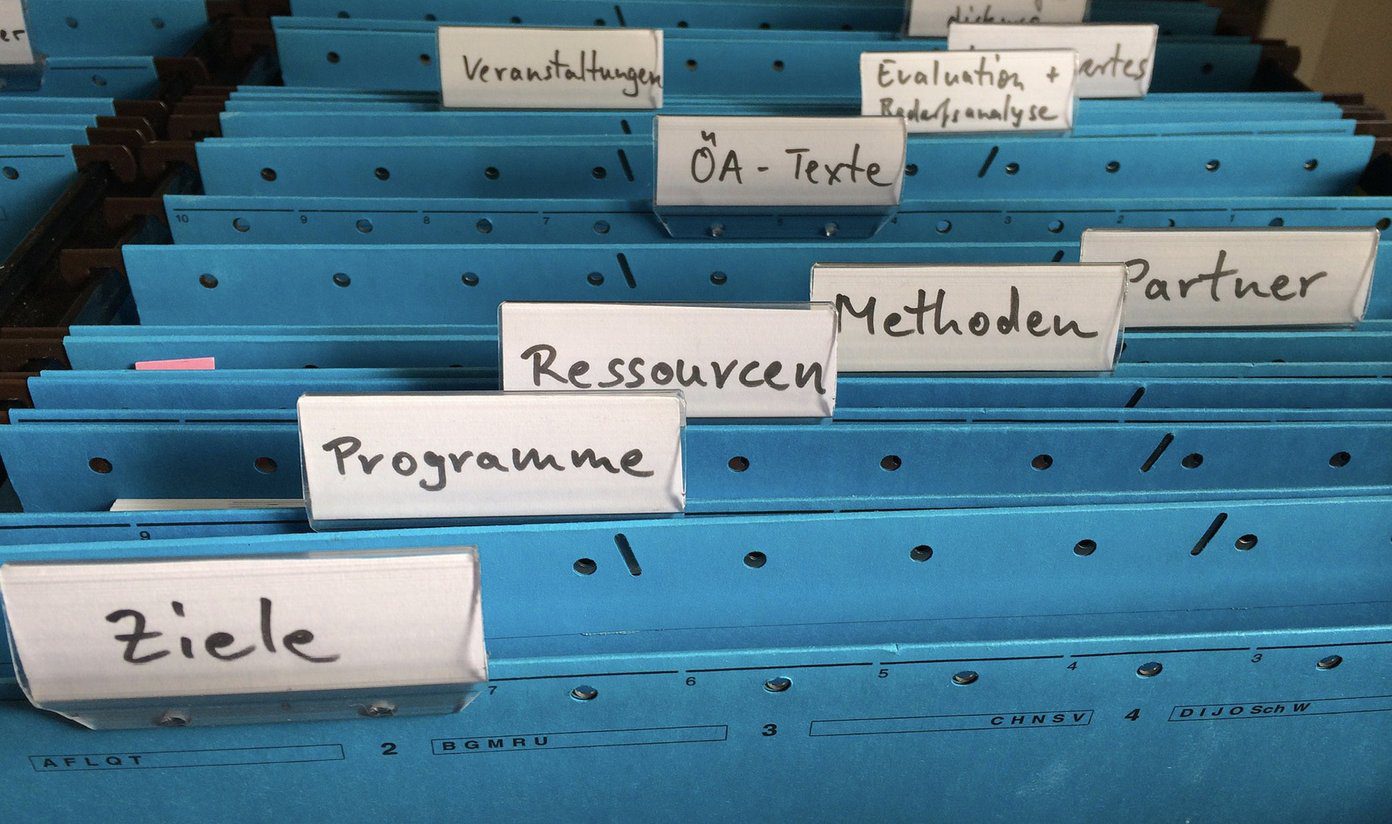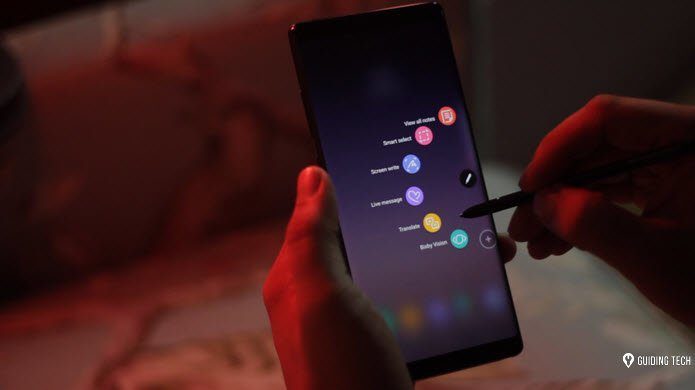We have known PDF files to have a similar behavior. Many say that XPS is an attempt from Microsoft to outdo Adobe on its product. However, we will concentrate on understanding its use rather than contradicting on other stuff. Go Green: Request our users to use electronic prints whenever possible. Let us try and save some paper on an individual level.
How to Get Started With XPS
XPS comes installed and activated on a Windows 7 machine. For lower versions you may download an installation pack. If you do not find your XPS Viewer you may want to verify its status. Go to Control Panel > Programs and Features > Turn Windows features on or off. Look for XPS Services and XPS Viewer. Have the check boxes ticked. Here onwards you may create and view a XPS document.
How to Create an XPS Document
If you are working with one of the programs from your Office Suite you may choose to save your document in XPS format. If you do not see the option, follow this link to download the plug-in. Alternatively, or for all other types of documents you will have to print an XPS file. This means that you would need to print the base document and choose XPS Document Writer as the printer type.
How to Use XPS Viewer
The one and only way to view an XPS document is to use a XPS Viewer. On the interface you will find a couple of options to play around with. Under File you will see the basic functions like Open, Save and Properties. Associated with the Permissions tab are options to restrict the document accessibility. However, you need to be aware of the Rights Management Services and have a profile created in order to do so. The third tab labeled as Signature gives you the privilege to emulate a pen and paper signature. It conserves the originality of the document and warns the user of any changes post signature. In order to sign a document you will need an existing digital signature. It also allows you to ask someone else to sign your document. You will need to fill a request for this. The user in turn gets a notification on viewing the document. The left pane shows such a request and pulls out another window to let the user do the needful. It shows requestor details before the user goes on to Sign the document. I admire this security feature. Besides, the interface acknowledges features like Zoom and Find. These definitely require no explanation. Note: To my knowledge a XPS file cannot be edited but I have also heard that there is a service called Nixps which allows you to do so.
Conclusion
XPS is a decent choice to make when it comes to document sharing. The content remains as it is on all devices and also caters to basic security features. Document signature and permission settings are added advantages. The above article may contain affiliate links which help support Guiding Tech. However, it does not affect our editorial integrity. The content remains unbiased and authentic.