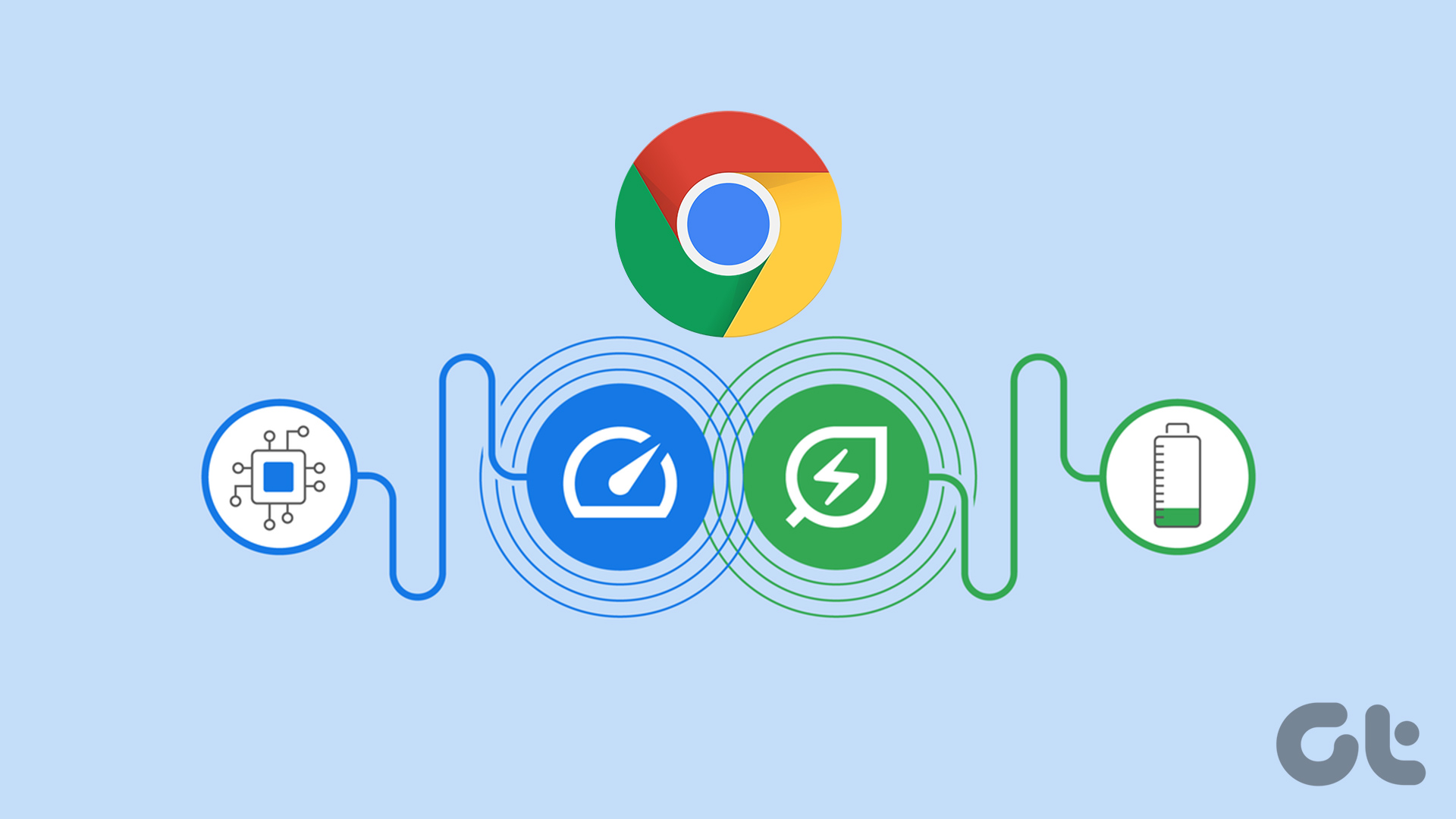Everything was fine unless we were using the internet connection in the kitchen or the balcony. The connection strength was almost nil at these places and that’s when I thought to use my old router as a repeater. I was able to extend the range of my Wi-Fi by turning an old router into a repeater and I documented all the steps involved in it. So if you need a helping hand in setting up your home wireless connection, read on.
Step 1: Getting the Wi-Fi Details from the Main Router
The very first thing you need to do is find out the details of the Wi-Fi connection you are currently connected to. You’ll need the SSID name, i.e. the name under which the router is broadcasting the Wi-Fi, the password used to connect, and finally the security type. The easiest way to get this information is by connecting to the Wi-Fi network and selecting Properties from the right-click context menu. The SSID is the network name you connect to and the Security type and Network security key are under the Security tab in the wireless properties. Make a note of these settings on a notepad before proceeding to the next step. These settings are also available in the router admin settings, but that won’t be necessary. Note: If you are using Connectify or any other virtual hotspot as a base Wi-Fi network, the default security type is WPA2 security.
Step 2: Reset the Old Router and Connect
After you have all the necessary details from the primary router, plug in your old adapter and reset it to factory settings. Most of the time there is a dedicated reset key or you might have to press and hold the WPS button for a few seconds. Resetting the router and starting from scratch is the best practice to follow. Having done that, disconnect from your primary wireless network and connect to the secondary router using an ethernet cord or Wi-Fi. If you do reset the router, the default Wi-Fi SSID and the passcode should be written on the device or on the instruction manual. You can also open the product support page to get the info. Wired or wireless, wait for the computer to obtain the default IP and connect to it using your default browser. Most of the time, the default IP is 192.168.0.1 but the range can vary depending on the manufacturer settings. On the login page, try using the default credentials as ‘admin’ for both username and password.
Step 3: Configuring the Router as Repeater
Once you are in the router control panel, open the wireless settings. In these settings, you will find an option called the Operations Mode. Select this and change it to Repeater. Then click on the Search/Survey button to find the list of all the available wireless networks around you. After you find your network on the list, click Connect, provide the Wi-Fi password of your primary connection, and save the settings. If you are not asked for the wireless password, open the wireless security page and configure the settings manually. The wireless security settings and passcode must match the primary router, which is the same information we got from step 1. Finally, you will get an option to reboot. After the reboot, you will see that the secondary router is set to repeater mode with the same Wi-Fi name.
Step 4: Placing the Router
If your primary router is at one end of the house, don’t place the secondary router at the other end. Instead, place it somewhere in the middle where you still get half of the wireless range. This will boot the signal to the other end of the house where the signal of the first router never reached. You can now enjoy seamless internet connection throughout your house without losing connection. This is especially good for balconies, when you can’t miss out on the daily news while sipping a hot cup of freshly brewed coffee and enjoying the fresh morning air. Depending upon the router, you might have some additional questions about the configuration. Please ask them in the comments and I will do my best to answer. The above article may contain affiliate links which help support Guiding Tech. However, it does not affect our editorial integrity. The content remains unbiased and authentic.