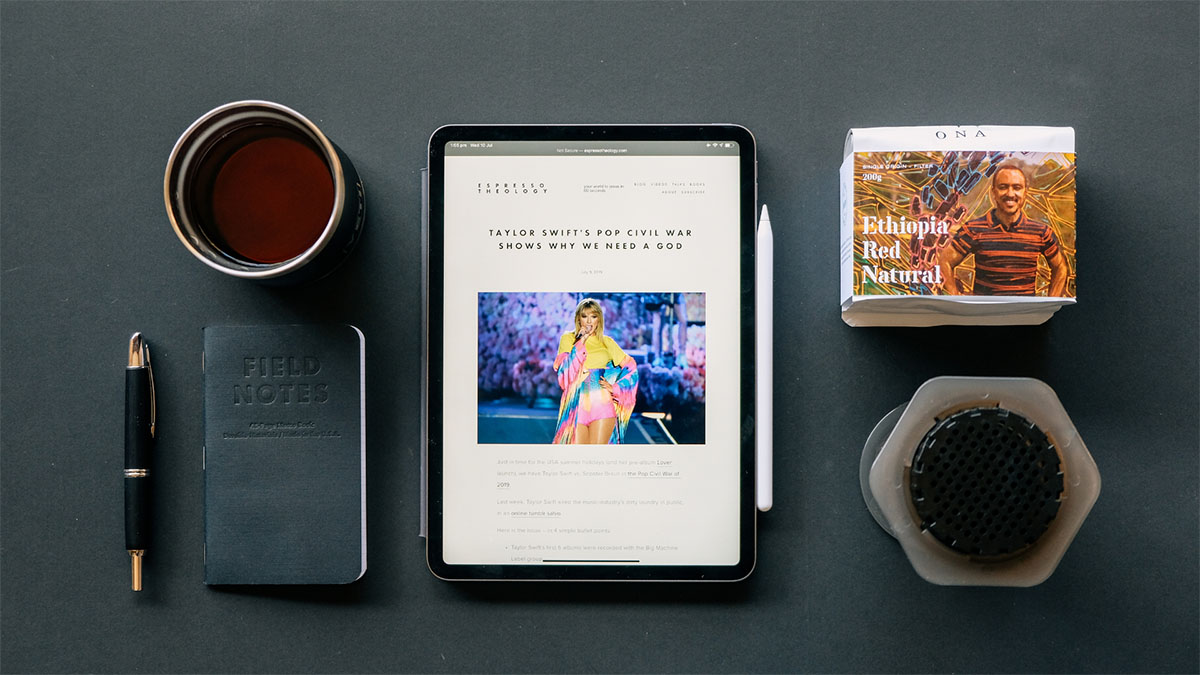Detailed Connection Information With the Option Key
To find out all the details about your current wireless connection, hold down the option key and select the Airport icon from your menu bar. From the start, Apple tells you all the details about the network and how you are connected to the Internet. Some of the key information includes:
IP Address: Do you have one or is it a self-assigned IP address?Router Address: Once you have that address, you can test your connection to the router?Internet: Can you get to the Internet from here, or is the problem at the router?
Want to disconnect from that network: No need to turn off Wi-Fi, just pick Disconnect from that same menu.
Apple’s Wireless Diagnostics Application is Hidden
Apple includes a bunch of utilities in the Mac OS and usually puts them in the Utilities folder in Applications. A few though are hidden in the /System/CoreServices/Applications folder. Fortunately though, the Wireless Diagnostics app is also available from the Airport wireless menu when you hold down the option key. Save a step: If you use this application often, drag an alias of it to the desktop.
A Checkup Before it Starts
When you first open the application, it wants to test your network connection. You’ll lose your connection for a minute, so close out anything you’re working on. The test is optional, but don’t close the window. When you close the introduction window, the application closes.
Looking for this option in Windows? It’s in there so check out our guide on how to use it. After it runs a test, it will either report a problem and suggest a fix or say everything is working as expected.
To see the details of your connection, select Continue to summary. A nice feature Apple added to this application is a logging mechanism. That’s handy if you are tracking different settings in your router or different locations in your home or office.
The application gathers all this information into a diagnostic report it puts on the desktop along with any suggestions that would improve your connection. The compressed diagnostic report contains technical information an experienced network engineer can use. For the rest of us, Apple’s suggestions based on the diagnostics are the most helpful. Forget your wireless password? Sadly this utility won’t help, but this guide will.
Detailed Tools From the Window Menu
Apple hides some of the best features even deeper in this application. Remember not to close the Assistant window (the first option) or else the application closes. Not enough info information here? Check out some apps for the Mac and iOS for advanced troubleshooting.
Info
These are some of the details listed when you hold down the option key, but you have a few more pieces of information here. The Info lists the DNS you are connected to and the wireless connection type, such as 802.11n.
Logs
These are the same type of logs the Wireless Diagnostics creates. Not much use to the average Mac user. These are the logs you’d send to a support person when you have a problem.
Scan
This feature looks at all the wireless networks it sees and looks at how you can connect to them. In crowded areas, these details help you find the best router to connect to. If you’re setting up a router yourself, this function lets you find the least crowded channel. Problems connecting your iPhone to Wi-Fi? We have a few tips covered just for those who do.
Performance
Here is where we get to the good stuff. If you aren’t sure what’s wrong with your connection, this is where you’ll find the details you need to fix your problem. Keep this function open as you move to different areas. You’re looking for the best signal under quality with the least amount of noise under signal. This area is also the part of Wireless Diagnostics you use to find the ideal spot for your router. Change a router setting or location and see how it changed the performance.
Scanning Complete
These features won’t fix your wireless problems, but will give you some information to solve it yourself. If that doesn’t work, it lets you work with a support technician to figure out what’s wrong. The above article may contain affiliate links which help support Guiding Tech. However, it does not affect our editorial integrity. The content remains unbiased and authentic.