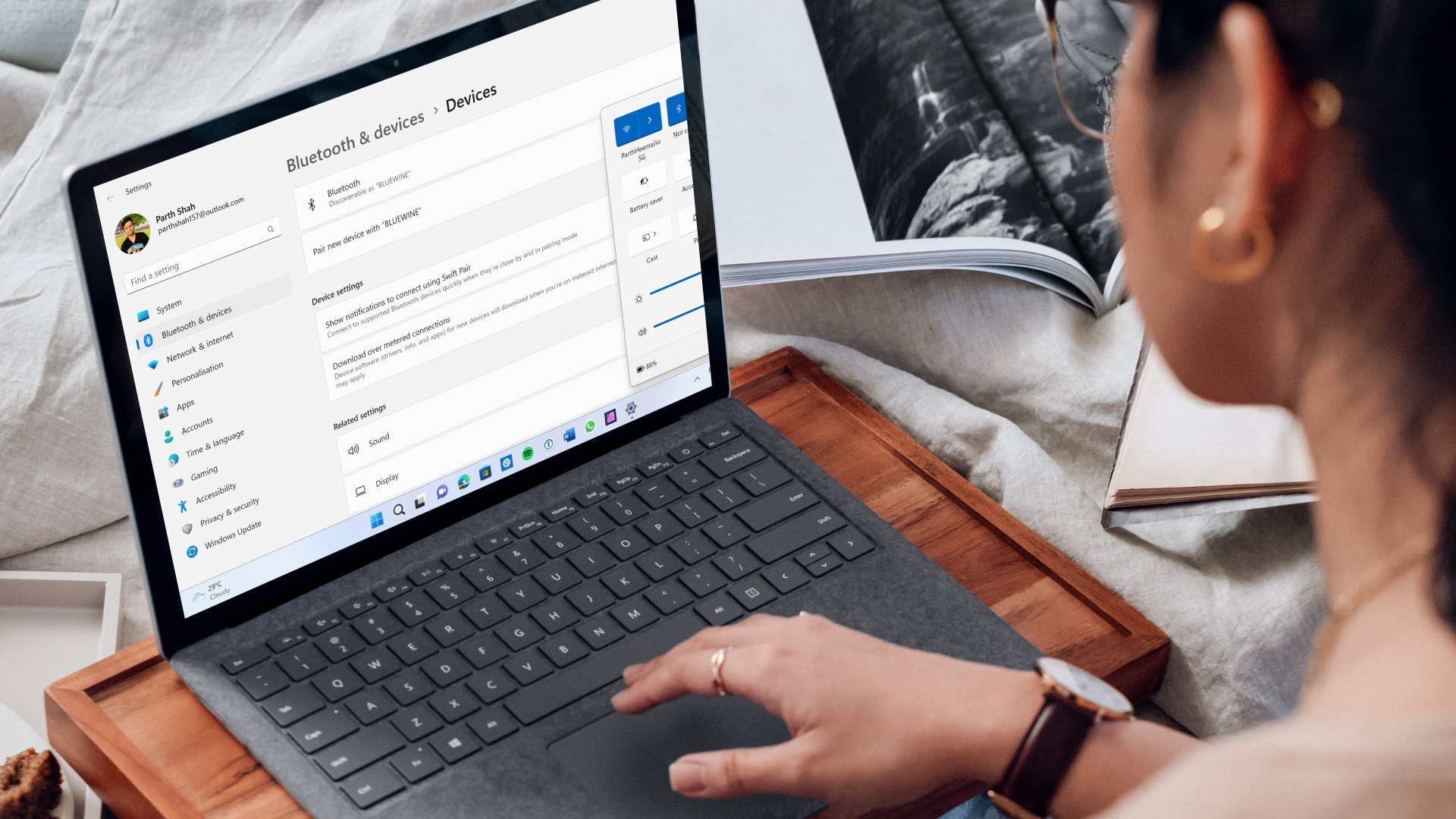Microsoft Teams lagging while you’re chatting with your colleagues doesn’t help at all. This issue seems to intensify especially when typing during a screen share. It usually takes 10 to 15 seconds before users can start typing a new message. If the Teams desktop app often lags while you’re typing, use the solutions below to fix the problem.
How to Fix Microsoft Teams Lagging When Typing
Close Background Apps
Microsoft Teams may sometimes cause high CPU and memory usage. And this issue could easily lead to lag problems. That’s why we’re going to start the troubleshooting process by closing all the background programs and processes you don’t need. Step 1. Launch the Task Manager and click on the Processes tab. Step 2. Then right-click on all the redundant apps one by one and select End Task. Step 3. Launch Teams again and check if you notice any improvements. Closing any other programs that are running video content is crucial if you want Teams to work smoothly. Close all the browser tabs you don’t actively use.
Disable Read Receipts
Turning off read receipts may reduce the lag frequency in Microsoft Teams. Of course, this means you won’t be able to see if the recipient saw your messages or not. However, disabling read receipts in order to alleviate lag issues is a wise trade off. Navigate to Profile → Settings → Privacy → Read receipts → Turn this feature off.
Check Your Network
If too many people are using the same Wi-Fi channel you’re connected to, this could lead to bandwidth issues. If your computer doesn’t get enough bandwidth, Teams and all the other apps will start lagging, especially if you’re in a video conference. So, restart your router and disconnect the other people using the same connection. Additionally, use a cable connection if that’s possible. If not, switch to a different Wi-Fi channel or get a Wi-Fi adapter to improve your Wi-Fi range and reliably.
Turn Off Video
If you’re engaged in a video meeting, turn off your own video if you’re not presenting. Go to the meeting options and click on Turn camera off. Additionally, don’t forget to disable incoming video as well. Navigate to More actions and select Turn off incoming video. By disabling video, you actually reduce the strain Teams puts on your bandwidth. As explained above, if you’re running low on bandwidth, don’t be surprised if Teams starts lagging as hell.
Lower Your Resolution
If you’re using a port replicator or docking station, disconnect your monitor. If possible, connect your external monitor directly to the video port on your laptop. Try lowering your monitor’s resolution. If you’re using 4K, temporarily switch to 1920 x 1080.
Delete the Cache
As your cache files pile up, this can make Teams very laggy and unresponsive. Try clearing your app cache. Keep in mind that you need to delete cache files every two weeks or so to avoid technical glitches. Step 1. Type %appdata%\Microsoft\teams in the Windows Search bar. Step 2. Then locate and remove all the files from the Cache folder, Blob_storage folder, databases folder, GPUCache, Local Storage, and the tmp folder. Step 3. Open the IndexedDB folder, and delete the .db file. Step 4. Restart your computer and check the results of this action.
Conclusion
Microsoft Teams may sometimes lag while you’re typing something in the chat window. This problem could be due to low bandwidth issues or other network-related glitches. We hope the fixes in this guide helped you to solve this problem. Let us know which methods worked for you. Share your thoughts in the comments below. The above article may contain affiliate links which help support Guiding Tech. However, it does not affect our editorial integrity. The content remains unbiased and authentic.