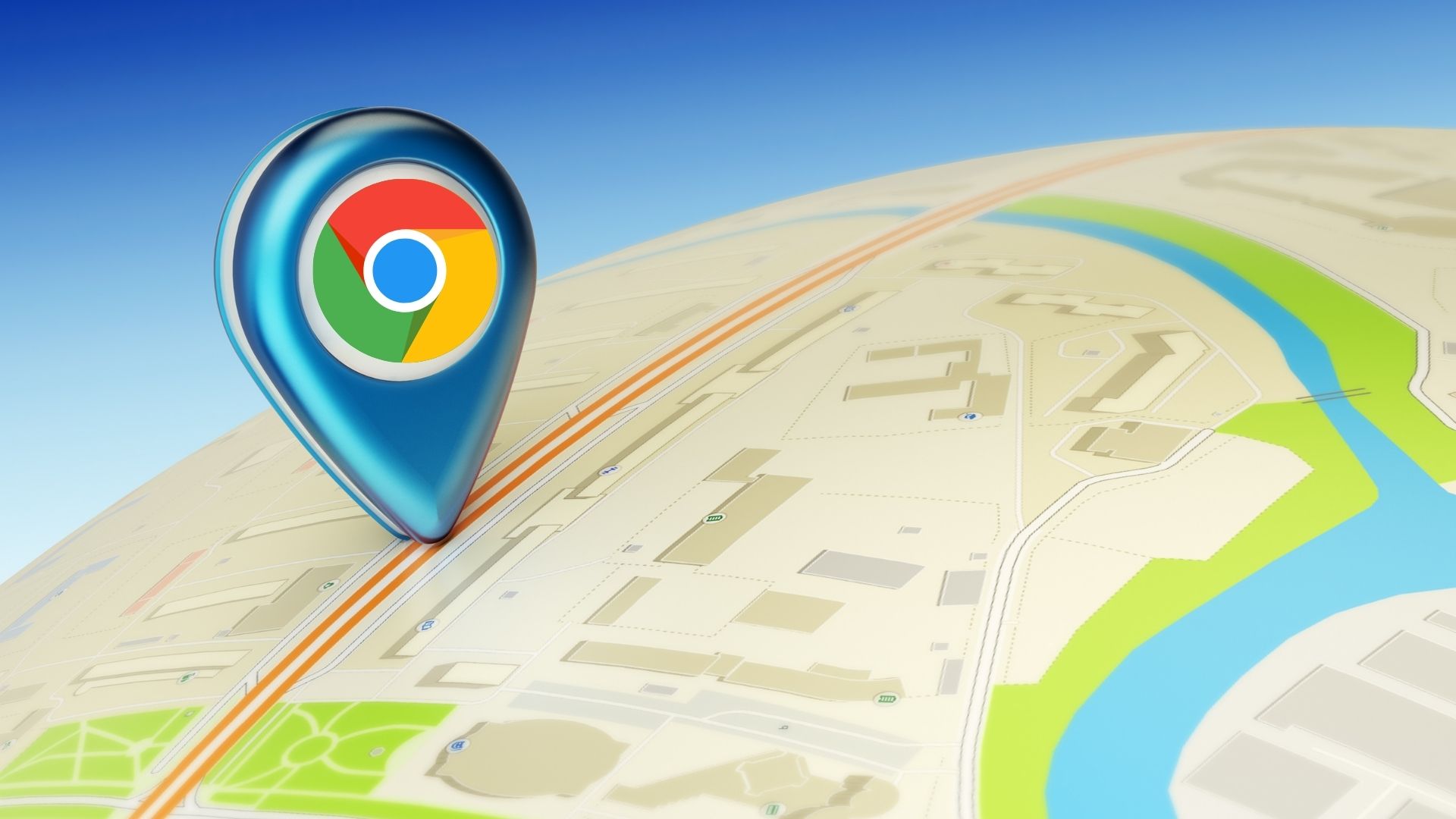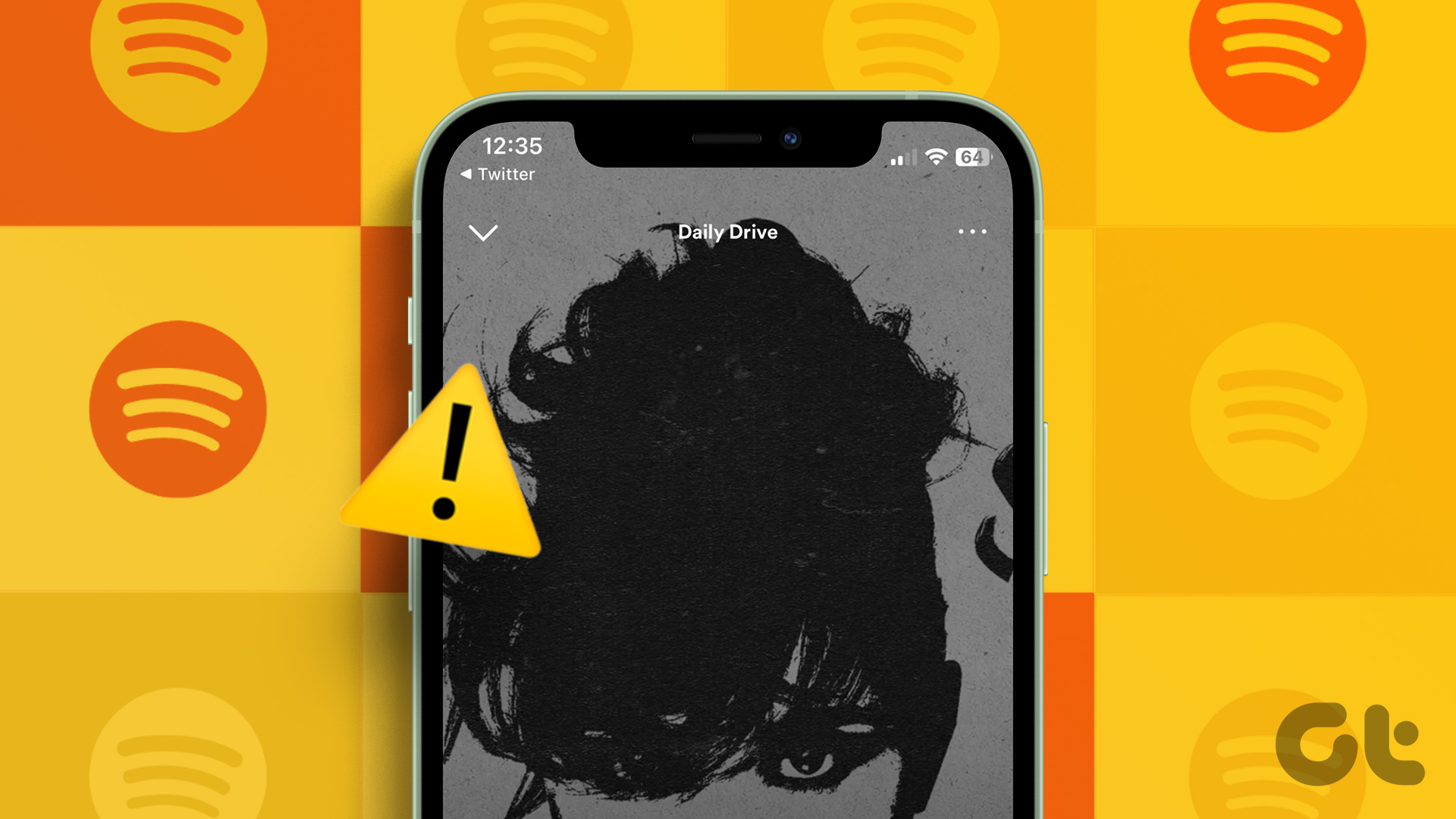What is the New Google Apps Infrastructure?
What Google is doing is that it is integrating Google Apps with Google Accounts. Why? Because previously, Google Apps didn’t have all the Google services, which included important Google products like Google Reader, Google Adwords, Google Adsense and many more. And this has always been a nagging pet-peeve of almost all the Google Apps users. Hence Google decided to finally take care of that by integrating Google Apps with the main Google Accounts infrastructure. Over the past few months, Google has been asking webmasters to begin the transition by showing notifications in their Google Apps dashboard. Google will soon transition each Google Apps account automatically so it is time for Google Apps user to do it themselves before Google does it on their own, because there issues like conflicting accounts, data transfer and more that need to be understood clearly.
A Word About Conflicting Accounts
Not every Google Apps user would have a conflicting account, but it is important to understand the concept, and what can be done if you have one, after the transition. For this site, we use Google Apps, and I do have a conflicting account. So, my main @guidingtech.com email address is associated with the Google Apps account, however, since I wanted to use all the Google services with that address, I created another Google account with the same address. Now, since Google Apps will be almost same as Google Accounts, my above @guidingtech.com Google account, which I use for services like Google Reader, Google Webmaster tools etc will be considered as a conflicting account, and after the transition to the new Google Apps, I would need to associate this conflicting account with a new email address (it’s a pain, I know!). Regarding the data, it will remain in that account but if you want to completely transfer it to your Google Apps because now it has all the other Google services too, there are ways to do that and we will talk about them in the next post in this series.
Step By Step Transition Process
Let us now take a look at the various steps that are involved in the transition. Step 1. Sign in to your Google Apps account, accept the agreement and click Save this preference at the bottom of the page. Step 2. Google will inform you about the changes. Click on Get started. Step 3. You will see Understand the transition page. We recommend that you click through the links given by Google and check the transition overview to get a clear picture of what’s going to change in your Google Apps account. Step 4. The Review new services page will show the new Google products that will now form a part of your Google Apps account. It is important that you turn on a service you would like to use with Google Apps RIGHT NOW, because I don’t think there’s a way to do that later after the transition is complete. Step 5. In this step, you can select the users for whom the transition should take place now. As the account admin, you could transition everyone automatically, but that’s not something you should do without discussing it first with the users because they might want to deal with their own conflicting accounts first. Step 6. This is the final step where you check if all’s well and then confirm the transition to begin. Once the transition is done, you will get an email from Google informing that your Google Apps account will behave like a Google account from now on. That means you will need to enable multiple sign-in if you want to access your Apps account along with your personal Google/Gmail account in the same browser. Also, you could sign in to Google Apps by just going to the regular URLs like mail.google.com or google.com/calendar. No need to go to the specific URLs for your domain like you used to do previously. Just make sure that you use the complete @domain.com email address while signing in. That was about the transition. In the next post, I will talk in detail about conflicting accounts and how to manage or migrate the data after the transition. Stay tuned! The above article may contain affiliate links which help support Guiding Tech. However, it does not affect our editorial integrity. The content remains unbiased and authentic.