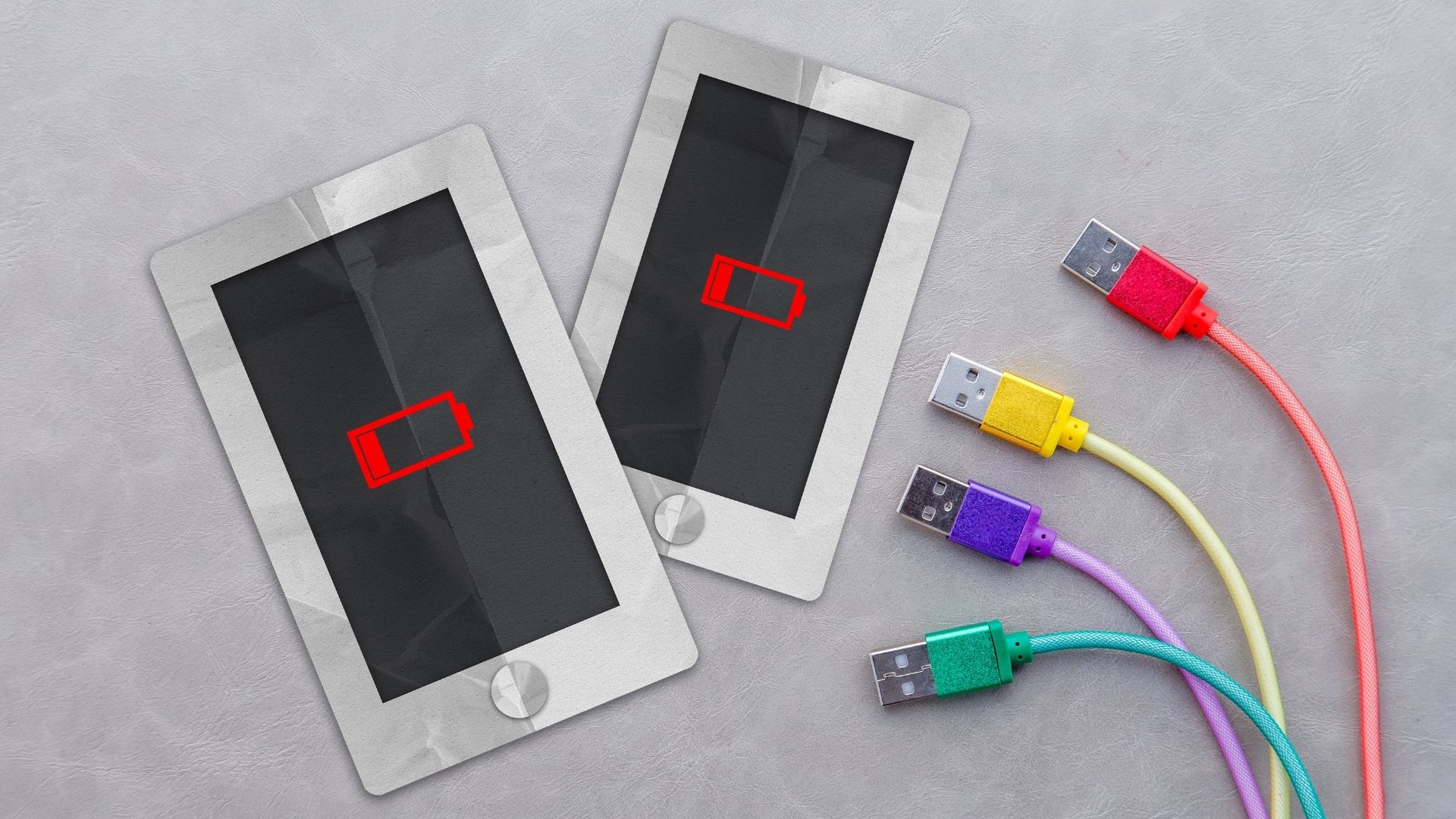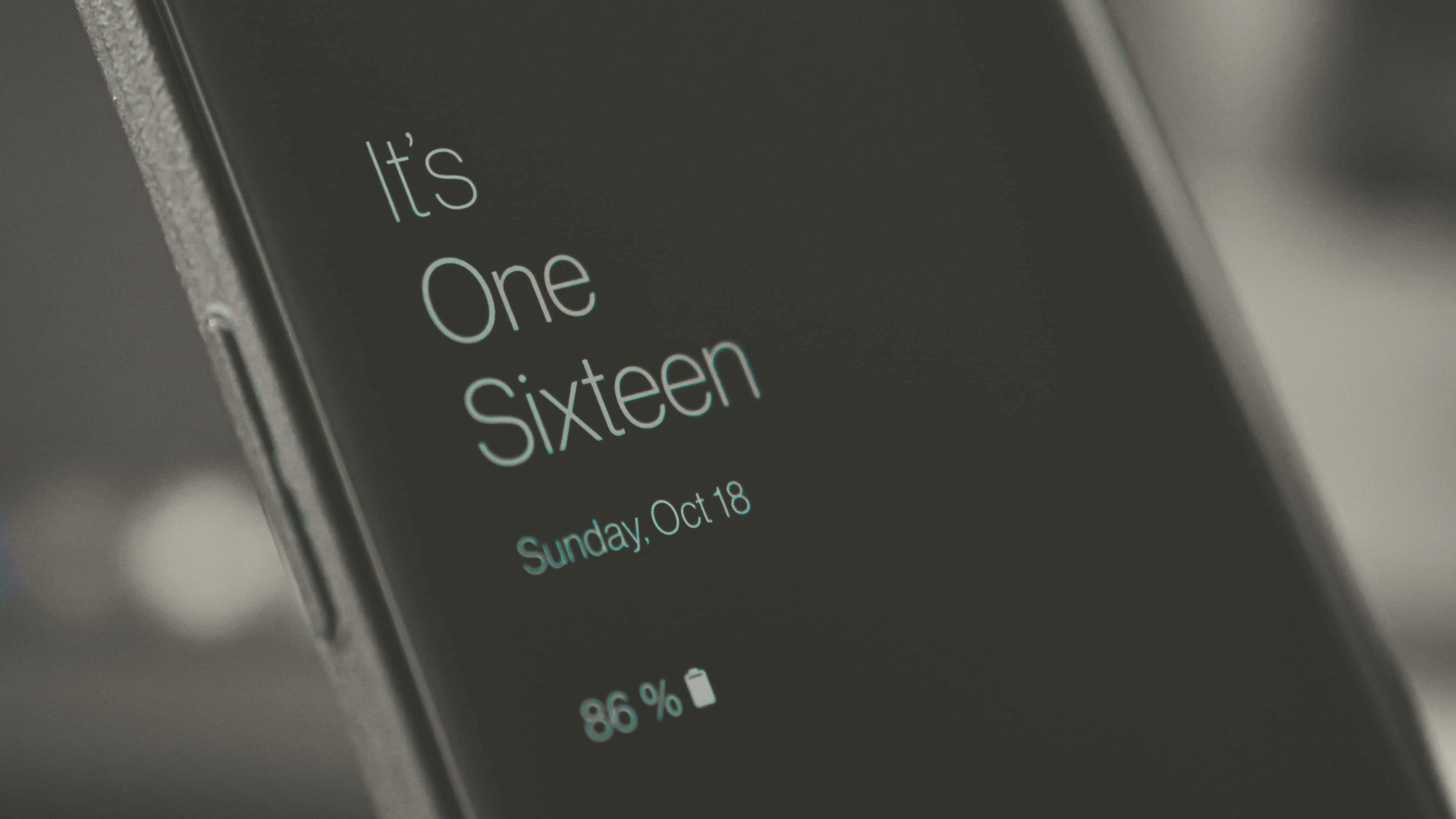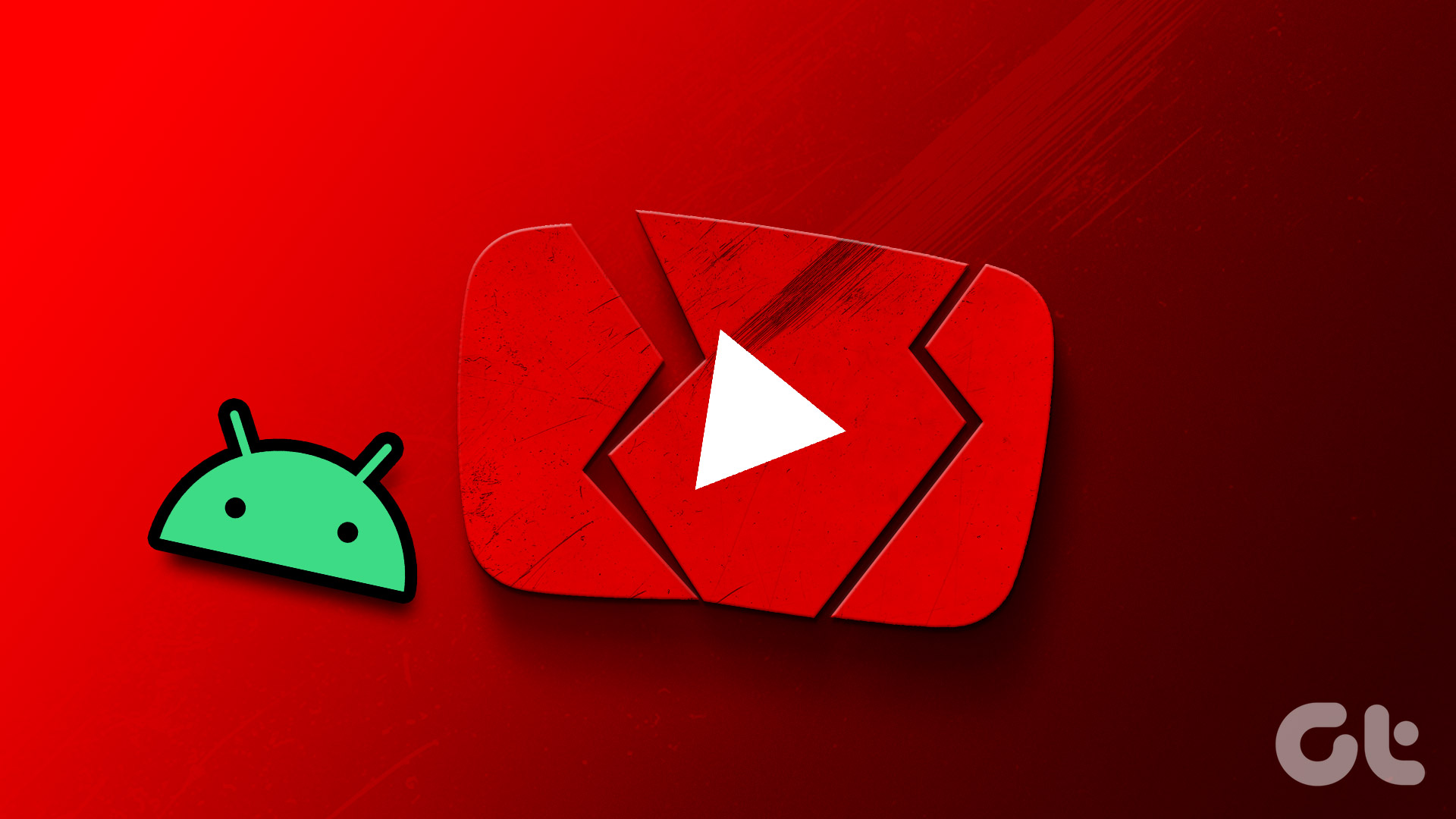In the past, we have seen an app using which one can emulate the Always On display on other Android devices with AMOLED, however, the app was not a true Always On. After around 1 minute or so, the display used to go to sleep to save battery and a true Always On was achieved only while charging. However, an all-new app called Always On AMOLED brings the true Samsung Always On display. So let’s have a look at how the app works. Note: Even after so much of optimization, I got around 7 to 9% of battery drain throughout the day because of the app, however, the battery drain was worth it with with the phone sitting on my desk all day and at least telling me the time and notifications received at a glance. So if you are ready for that tiny extra battery drain, read on.
Getting Samsung Always On Display
To get started, download and install an app called Always On AMOLED on your Android device. Please make sure you have an AMOLED display and if you are not sure, the best place you can get your answer is the Display Option section on GSM Arena product specification page. After the first launch, the app will ask you to grant various permission in order to work smoothly. All you need to do is tap on Allow Now button, then enable the specific settings on the page that follow and once that’s done, revert back to the app to grant other permissions. Once you have allowed all the necessary permission, the app settings will open up. Here, turn on the first two options to enable the Always On AMOLED services and make sure that the service remains in the memory using the persistent display. Once that’s done, you can simply lock your device and see the app in actions. Seconds after the display is off, the standby clock will kick in. It will change it’s position randomly every few minutes to prevent screen burns.
Additional Settings
Further in the app settings, you can enable battery percentage and notifications to extend the functionality. You also get the option of Double tap to dismiss, Swipe up to dismiss, or Volume keys to dismiss, but enabling these options will again drain more battery juice from the device. You can also control the brightness of the screen in the appearance section. Another thing great about the app is that fingerprint locks work flawlessly and you don’t have to wake up the device manually to unlock using the fingerprint sensor. If you have a dock on your desk, you can turn on the option to show the clock only after the phone is put in charging mode through the Automatic Rules section. If the text doesn’t fit the screen, you can set the font size in the appearance settings along with text color and brightness. If you liked the app and the efforts of the developer, you can go for an in-app purchase to support him.
Conclusion
So that was how you can get Samsung’s Always On display on any device. Just make sure you install and use the app only if you have an AMOLED display. The app is still in beta and as new builds are populated, we might see improvement in battery usage and clock faces. Right now, it’s a simple digital clock, but I would love to see more watch faces like analog, full calendar view and much more. ALSO SEE: How to Get Near Stock Android Experience on Samsung Galaxy S7 The above article may contain affiliate links which help support Guiding Tech. However, it does not affect our editorial integrity. The content remains unbiased and authentic.