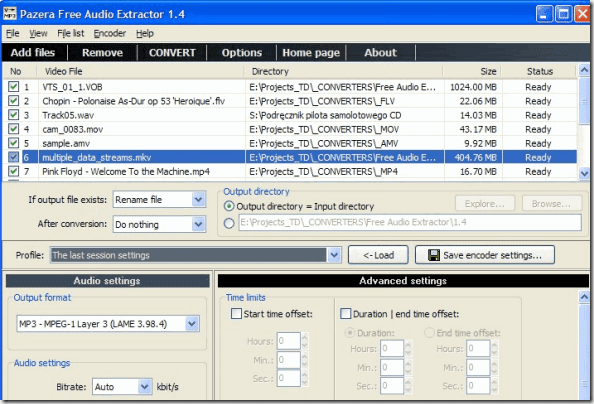No longer do you have to work on a document alone when your colleagues can simultaneously make edits and comments – yeah, all in real time. However, Google Drive’s file sharing capabilities can feel overwhelming at first. So let’s take a deep breath and dive into some of the questions that can crop up when dealing with all this awesomeness!
Q. How Can I Share a File?
A. Google Drive makes it very easy to perform private file sharing. Just right-click a file and then click Share to open the Share With Others pop-up. Into the People field, enter the email addresses of anyone with whom you want to share the file with. Google Drive should immediately suggest any existing contact as you fill along, making the whole process a breeze. You are ready to start sharing now. Oh, wait! Are you OK with the permissions?
Q. How do I Modify Permissions?
A. Just ask yourself what exactly you want to accomplish by sharing the file and you should have a clear idea of the permissions required for each collaborator. By default, Google Drive grants full editing permissions to everyone. However, you can change this instantly by clicking the Down arrow next to the People field. Select Can Edit to grant full editing rights, Can Comment to restrict collaborators to just commenting, or Can View to fully lock the document in the read-only mode.
Q. Can I Change Permissions After Sharing?
A. Sharing a document with someone else isn’t final. Google Drive puts you in complete control even after you grant full permission. Click Advanced on the Share With Others pop-up box to see a list of people with whom you’ve shared the document. The permissions for each person can be modified via the dedicated Down arrow icon positioned conveniently next to each name. You can also completely remove access to a person by clicking x.
Q. Can I Share a File Publicly?
A. Private sharing is fine but what if you want to make a file available to just about everyone? Well, you can do that as well. Use the Get Shareable Link option to generate a public link – you can also choose to directly share the link via Gmail, Google Plus, Facebook, or Twitter right from within Google Drive itself. If required, you can change permissions for people accessing the file through the link. Click Change under Who Has Access and use the pull-down menu next to Access to select between Edit, Comment, or View. You can further change how the link works once you post it somewhere. Select On – Public On The Web so that anyone can find and access the file, or On – Anyone With the Link to restrict access only to people with the link. If you want to disable the link, just select Off – Specific People. Your private sharing configurations should remain intact.
Q. Can I Share an Entire Folder?
A. Of course, you can. Just right-click the folder that you want to share and click the Share option. Everything works just the same as with individual file sharing. Same goes for public link sharing.
Q. What About Sharing an Entire Google Drive?
A. No, you can’t do that. It’s a common issue, particularly when you want to share an entire drive with an employer or co-worker. Unfortunately, Google isn’t so accommodating. Before you go ahead and take extreme measures – like sharing your email and password – just hold on! There’s a workaround and that involves creating a master folder — nothing scary, just another folder. Right-click within the drive, select New Folder to create a folder and then move everything inside that folder. Finally, just share the folder like you’d do with any other folder and voila! It ain’t pretty but it does the job.
Q. Can I Share Files with Non-Gmail Users?
A. You can. However, your collaborators must have a Google Account before they can edit or comment on a document — otherwise, they’d be restricted to just viewing stuff. In case you didn’t know, creating a Google Account doesn’t require a Gmail account – just about any email address works. That should make convincing people to create a Google Account all the more easier!
Q. How do I Prevent File Downloads?
A. You want to share a file or folder. You also want to stop people from downloading it. Unless the person has editing permissions, you can prevent that from happening. Under the Advanced share settings, there’s a nifty option labeled Disable Options to Download, Print, and Copy for commentators and viewers. This option prevents people from downloading, printing, or moving files to personal Google Drives.
Q. Can I Transfer Ownership of a File or Folder?
A. Getting tired of dealing with a file? Just transfer the ownership of the file to another collaborator and relax. On the list of people who have access to a file, click the Down arrow and select Is Owner. Transferring folder ownership is a little messy. Any files within the folder still belong to you. So, you may have to manually transfer the ownership of everything within the folder en-masse afterward.
Q. Is There Any Storage Limit for Sharing?
A. As the owner of a file or folder, the amount of data used up counts only to your total — and not that of your collaborators. However, when someone adds a new item to a shared folder, the storage space counts towards the original creator of the item and not you. Also, your collaborators may, if they have editing permissions, choose to copy the files to their drive. In that case, the storage does count towards their quota. If you are running out of space on your account but a collaborator has a better storage plan, transferring ownership of items is an option — unless you want to upgrade your Drive.
Q. What Else Should I Keep In Mind?
There are a number of limitations that shouldn’t really matter for the majority of users. For example, only a maximum of 100 people can edit or comment on a document at any given time, though an unlimited number can view the file. Also, you can only add a maximum of 200 people through private link sharing. However, it’s possible to exceed this limitation by creating a Google Group. Further, there are restrictions on the sizes of various file types — a 50MB cap on text documents, a 200MB cap on presentations, etc. Google Drive won’t sync any changes if you or your collaborators exceed these limits.
File Sharing Made Easy
Google Drive indeed makes file sharing and management simple. Just make sure that you keep the file permissions in check to prevent people from going rogue on you and things should be fine. Also, check on storage when dealing with large file sizes to stop things from getting out of hand. If you have any further questions about file sharing using Google Drive, just drop a line into the comments section below. The above article may contain affiliate links which help support Guiding Tech. However, it does not affect our editorial integrity. The content remains unbiased and authentic.