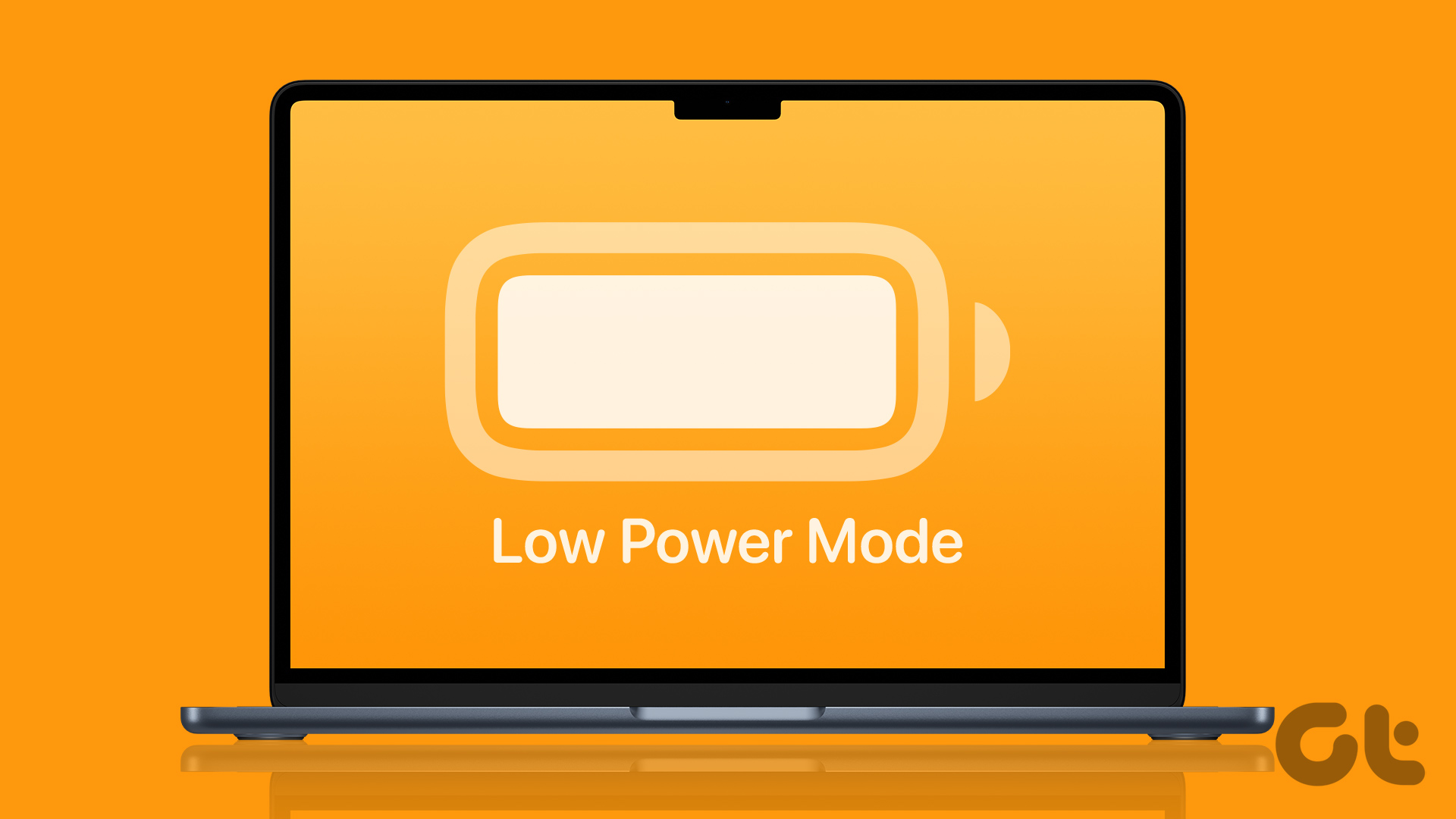In my last article, while I was talking about all the new features, it felt that I didn’t do justice to the new battery management module in the iOS 9. The feature includes a Low Power Mode feature which thrives to extend the battery’s juice when you desperately need it along the graph which shows how apps are using power on your device. The feature has been there is other mobile OS like Android and Windows for years now and was long overdue on iOS. However, the iOS 9 low power mode is nothing like the other OS’ out there. It keeps you on the move, and at the same time, cuts off unnecessary apps which drain the battery of the phone. Let’s take a closer look at it.
Low Power Mode on iOS 9
Low power mode on devices like Android turn off the Wi-Fi, 3G and almost all the radio signals from the phone. The device brightness is set to minimum, no matter how bright it’s outside. The bottom line is, you get the extra hours, but the phone is deprived of the smartness in the process. iOS 9 on the other hand, only disables apps’ background activities along with auto download. You will also see some reduces visual effects, but you will still be connected to the internet using 3G or Wi-Fi. The low power mode can be turned on manually from the Battery Settings. One also gets a pop-up to activate the low power mode when the battery percentage drops below 20%. Once the battery is charged back to 80%, the Low Power mode is turned off automatically. The whole time when low power mode is on, the battery icon changes to yellow, just so that you are aware. Note: You can manually turn off the radios on your iPhone if you don’t really need to extend the battery even more. While using the Low Power mode for a few days, I noticed a lot of lags and delays. When tested, I noticed that the OS underclocks your processor and only keeps a single core functional to preserve battery. Therefore, using the Low Power Mode all the time would not be a great idea.
Battery Stats and Recommendations
Apart from the Low Power mode, you also get recommendations on the settings you can change to save battery. The Battery Usage section shows you the app which has consumed the highest amount of battery life over the last 24 hours and a span of a few days. When you tap on the clock icon next to it, you can also see the background activity of the app. The readings can help you to get rid of the apps which are draining your iPhone’s battery, or at least limit the background activity.
Conclusion
So that was pretty much everything about the new battery settings in the iOS 9. Don’t forget to share your views about the new features included in the OS. Also, if there’s any changes you didn’t like, we would love to know that too. The above article may contain affiliate links which help support Guiding Tech. However, it does not affect our editorial integrity. The content remains unbiased and authentic.