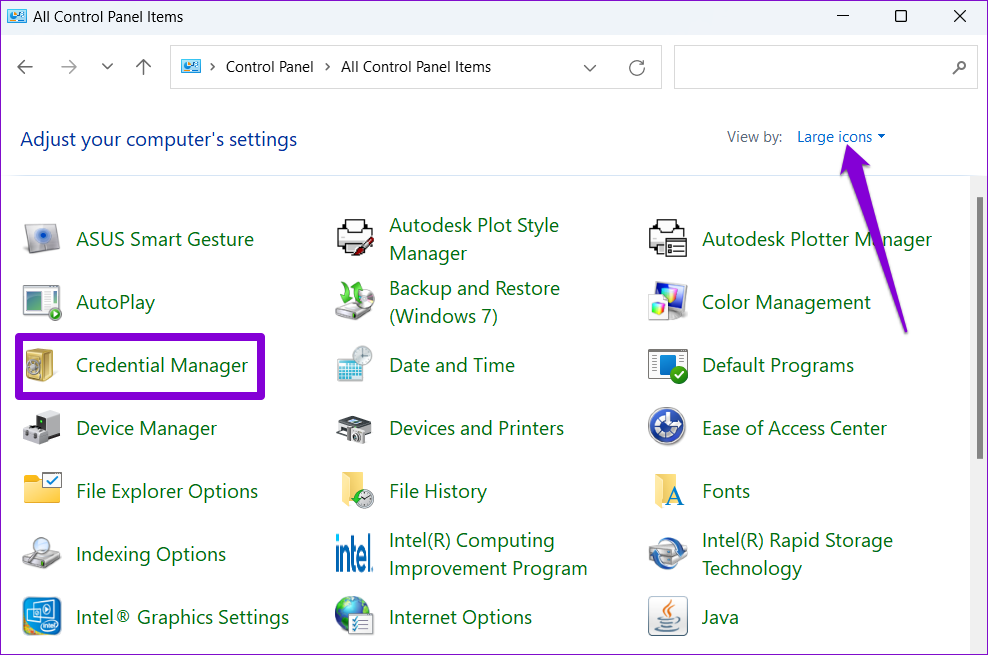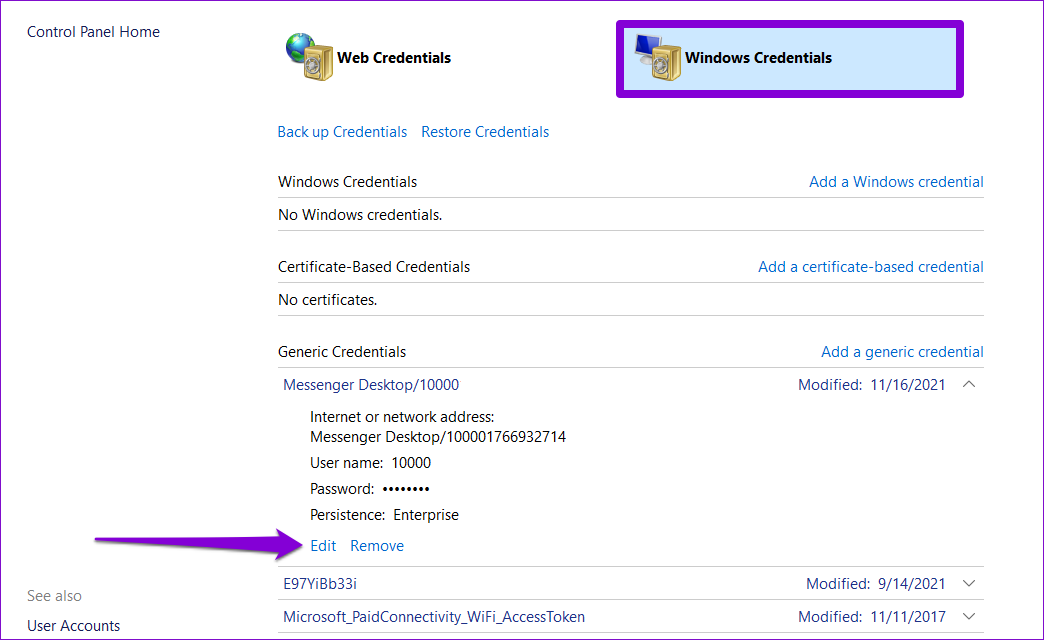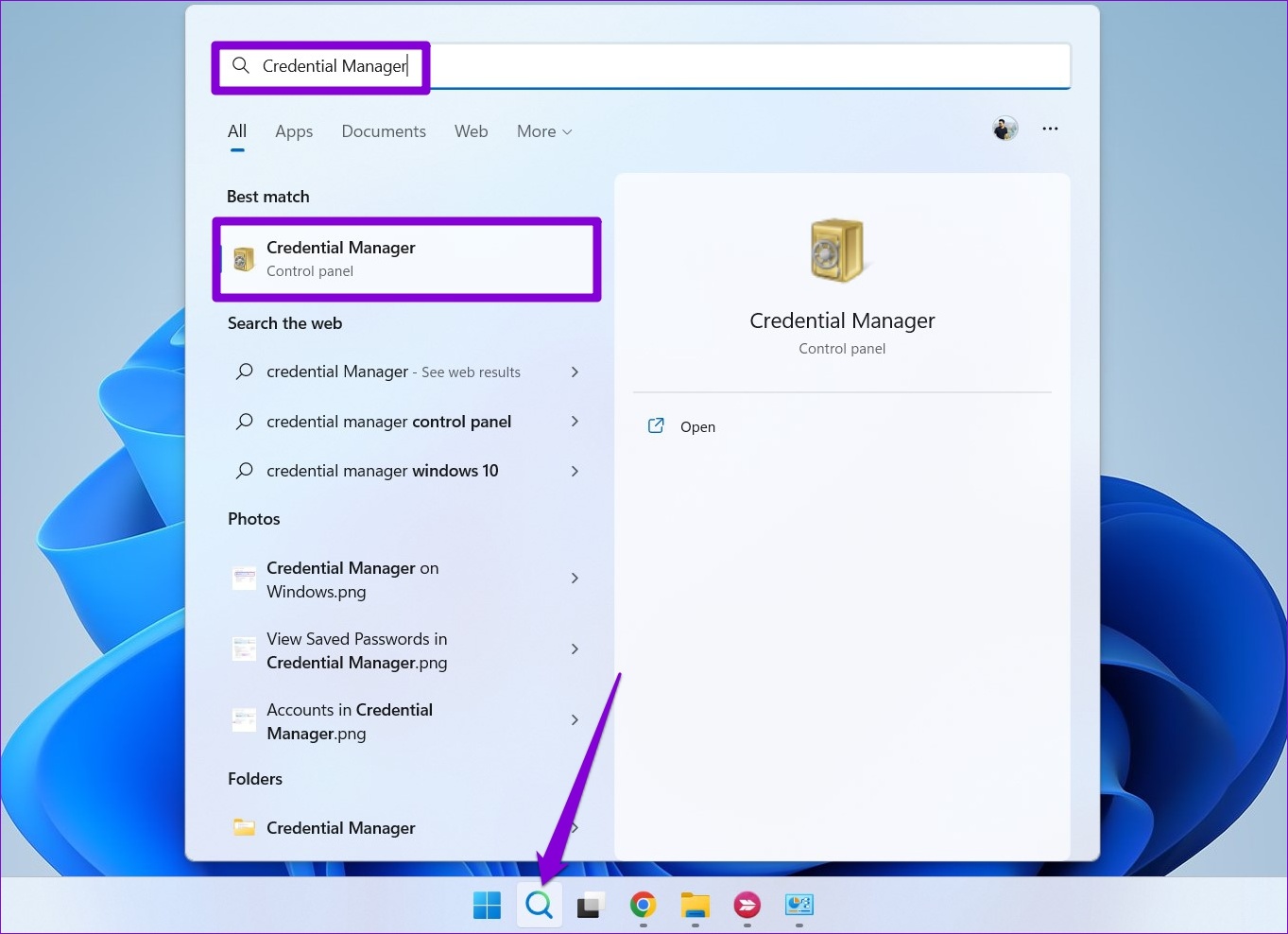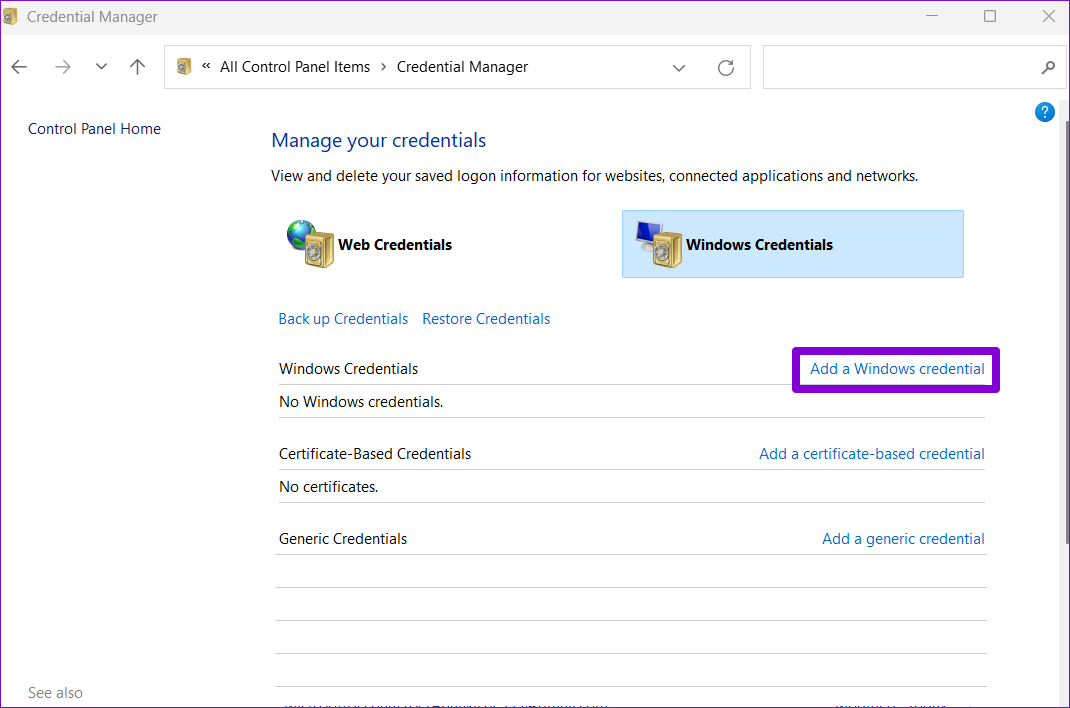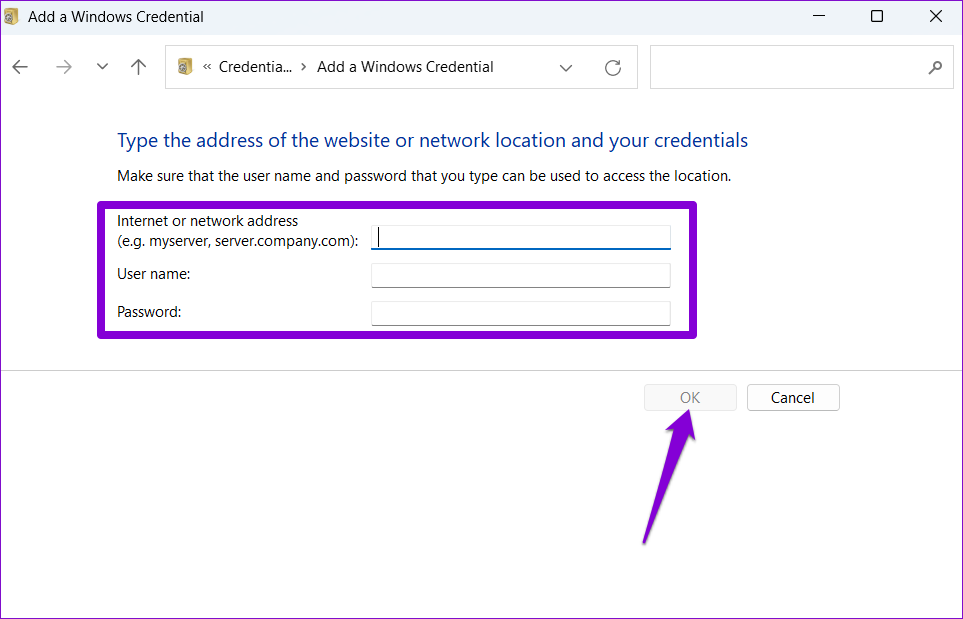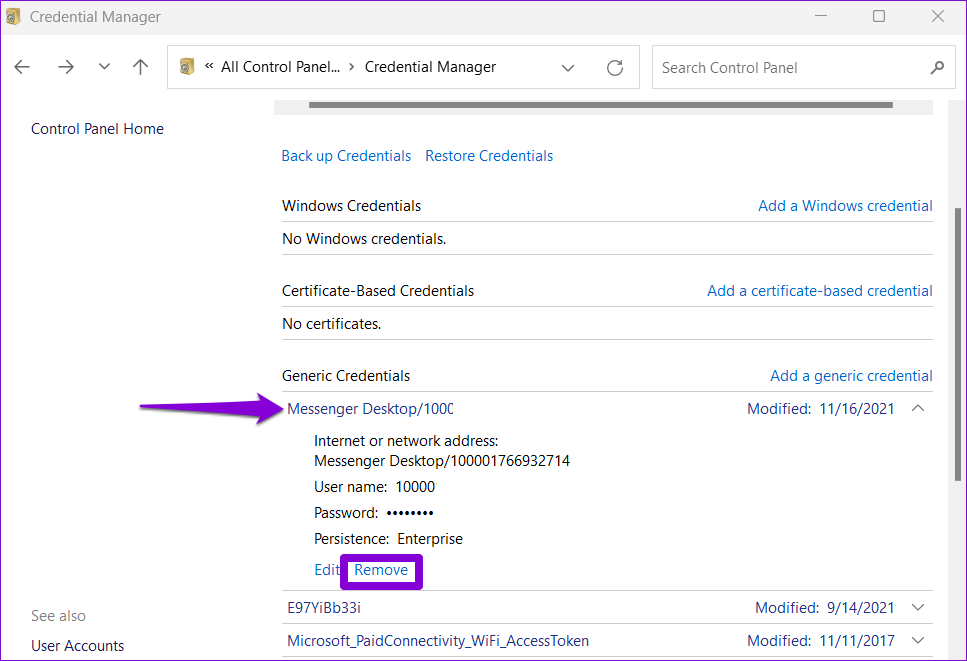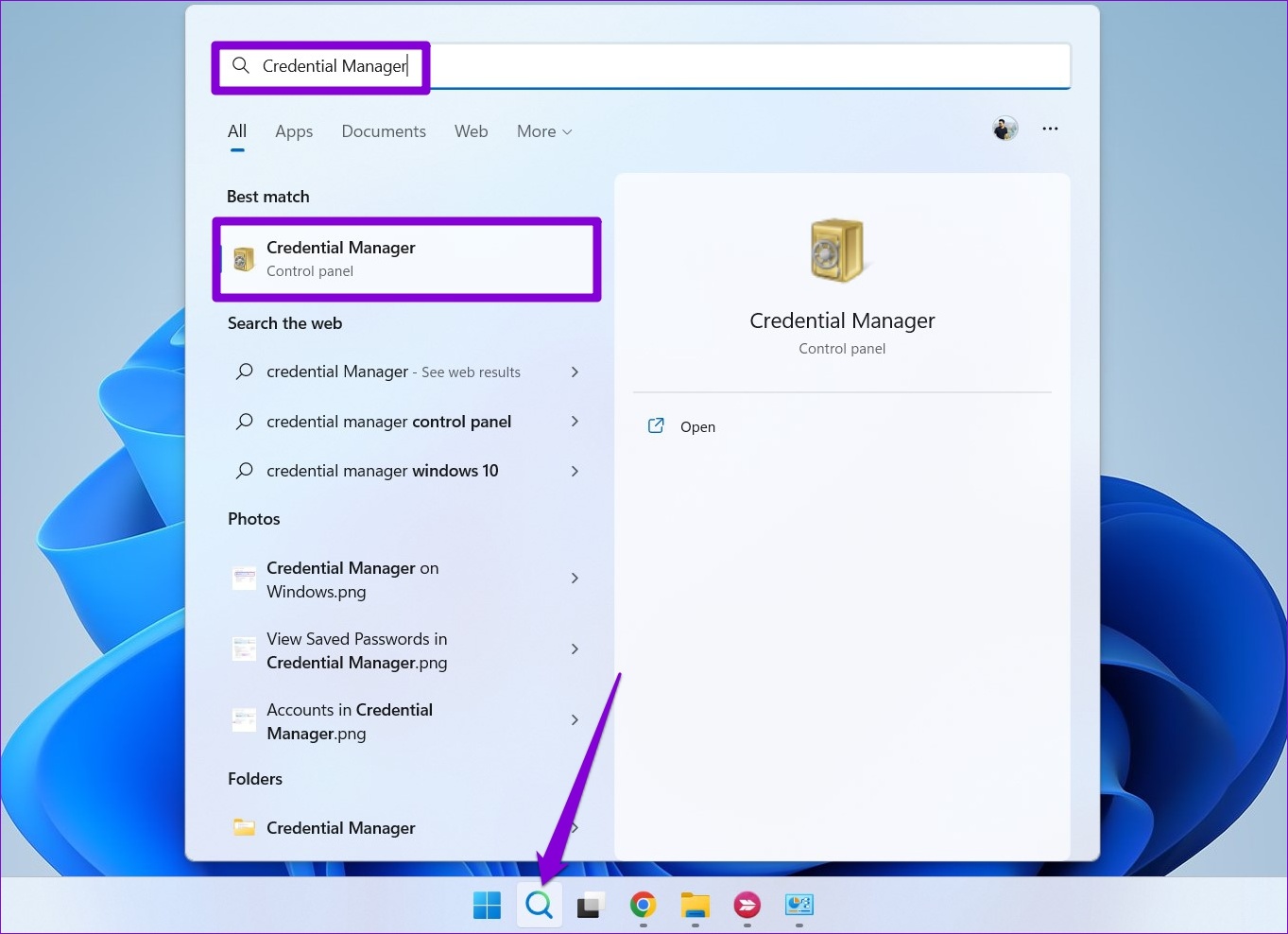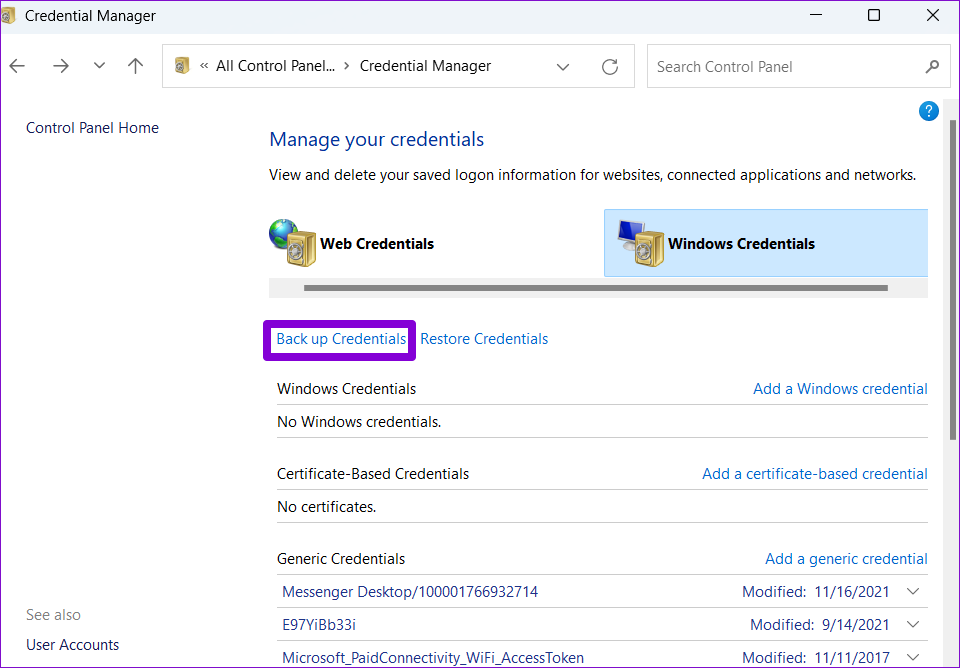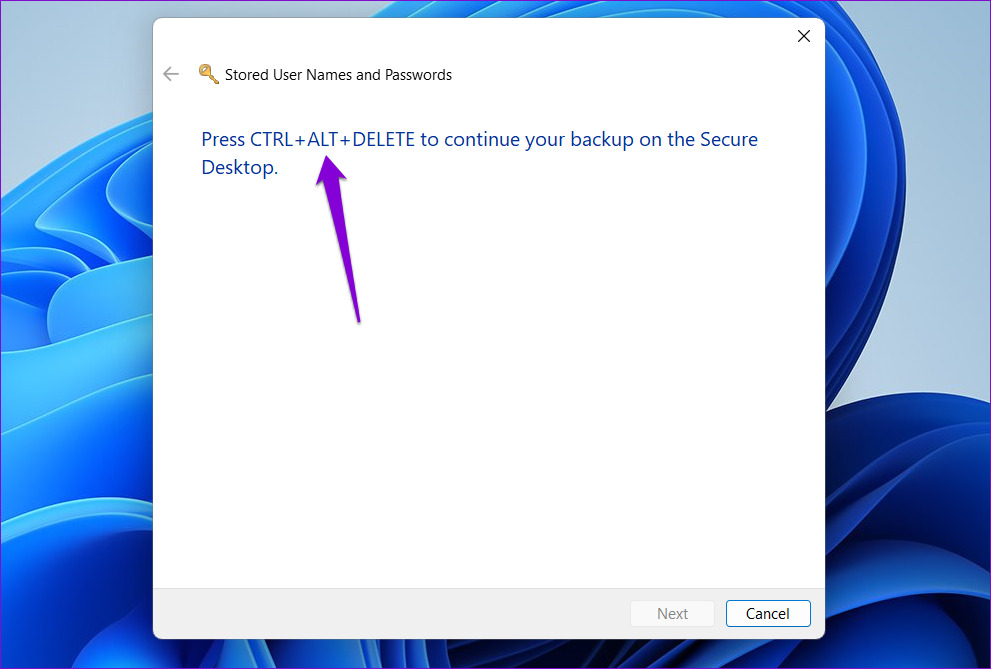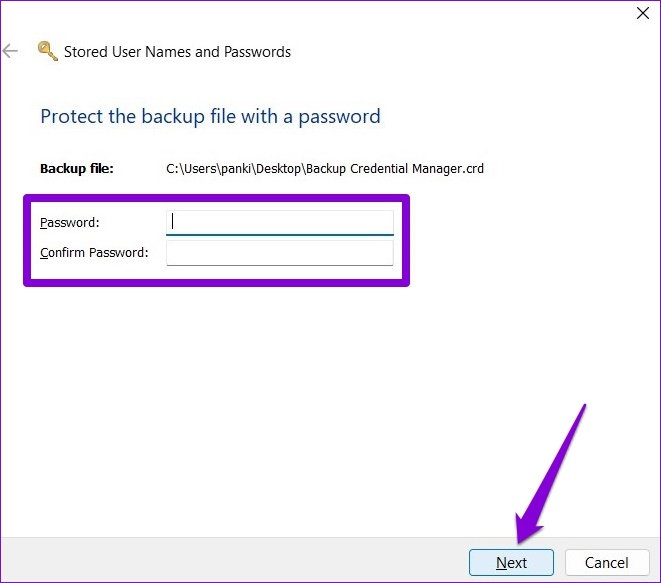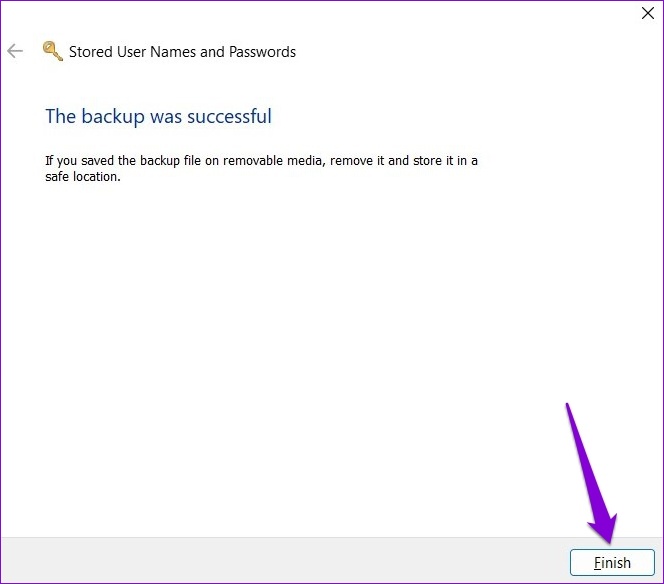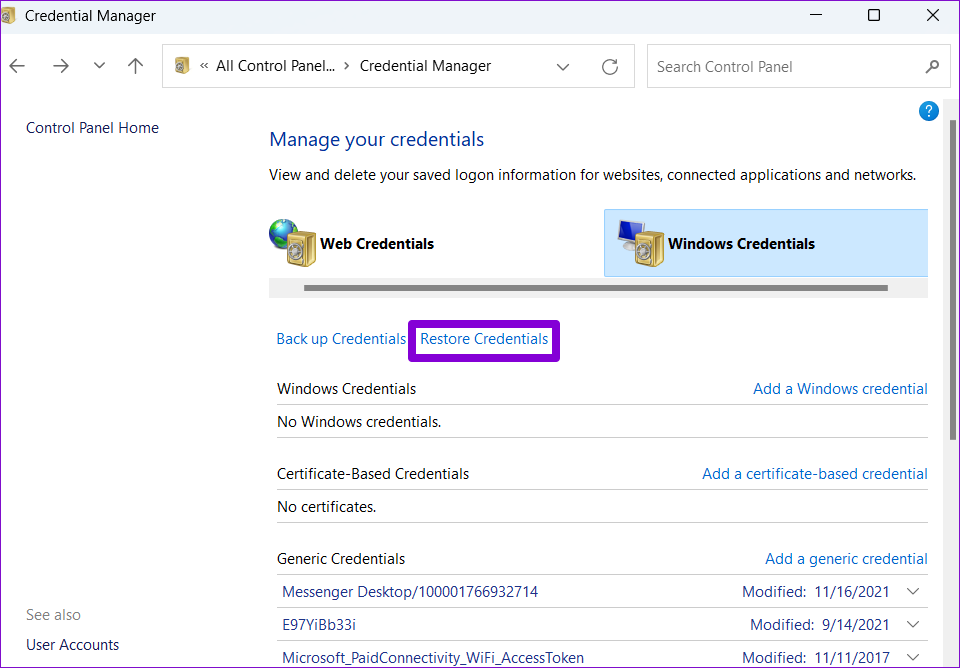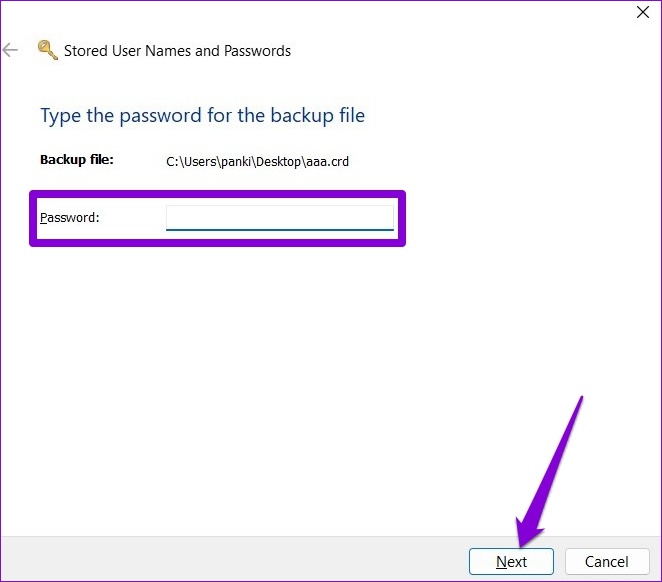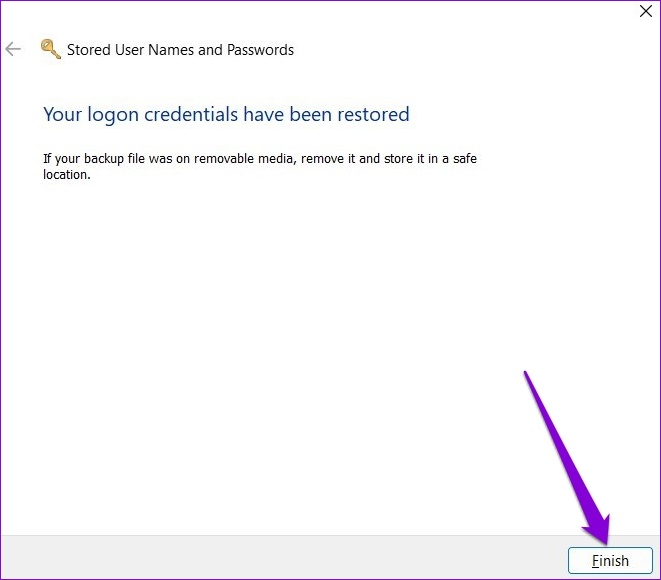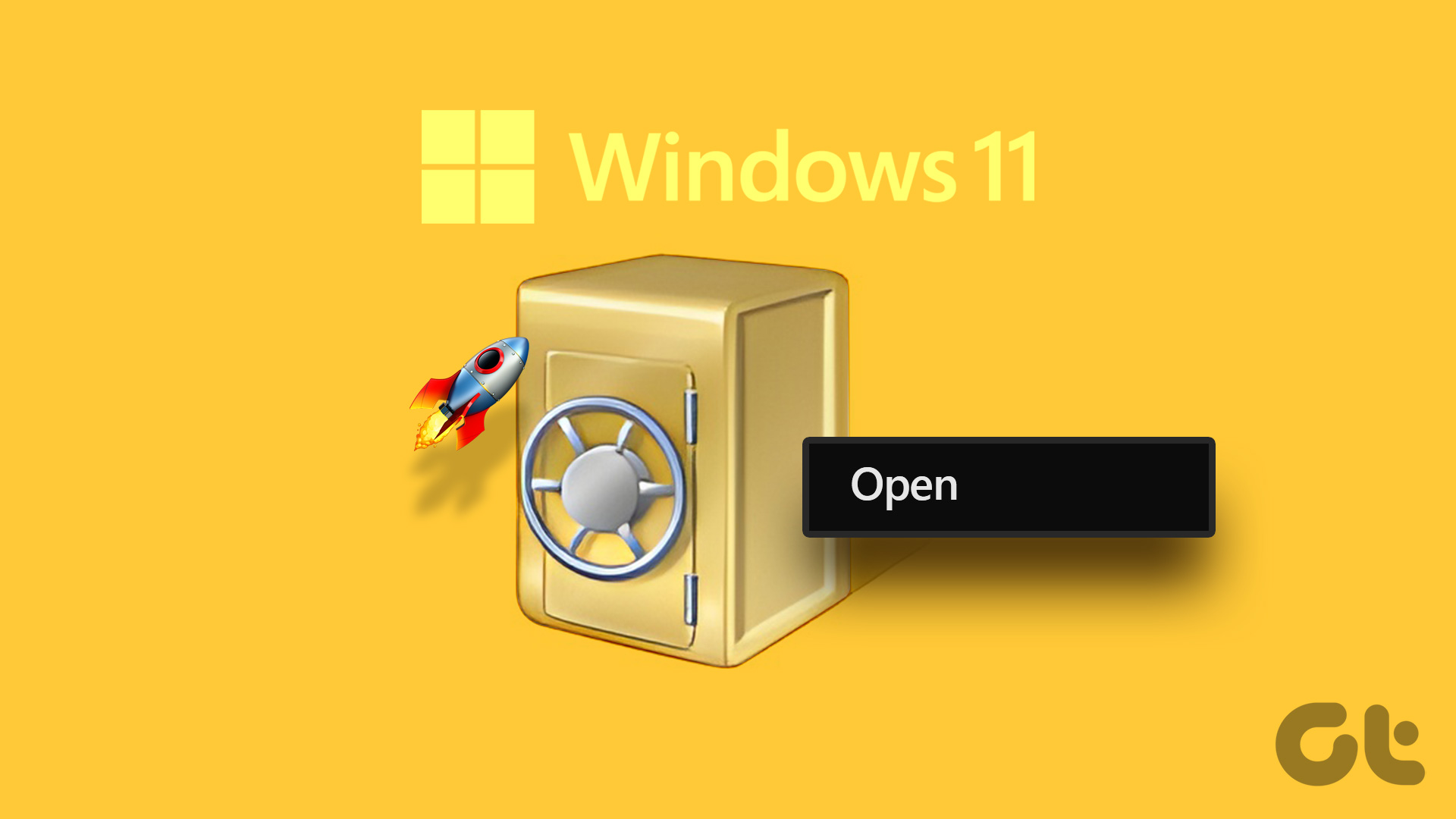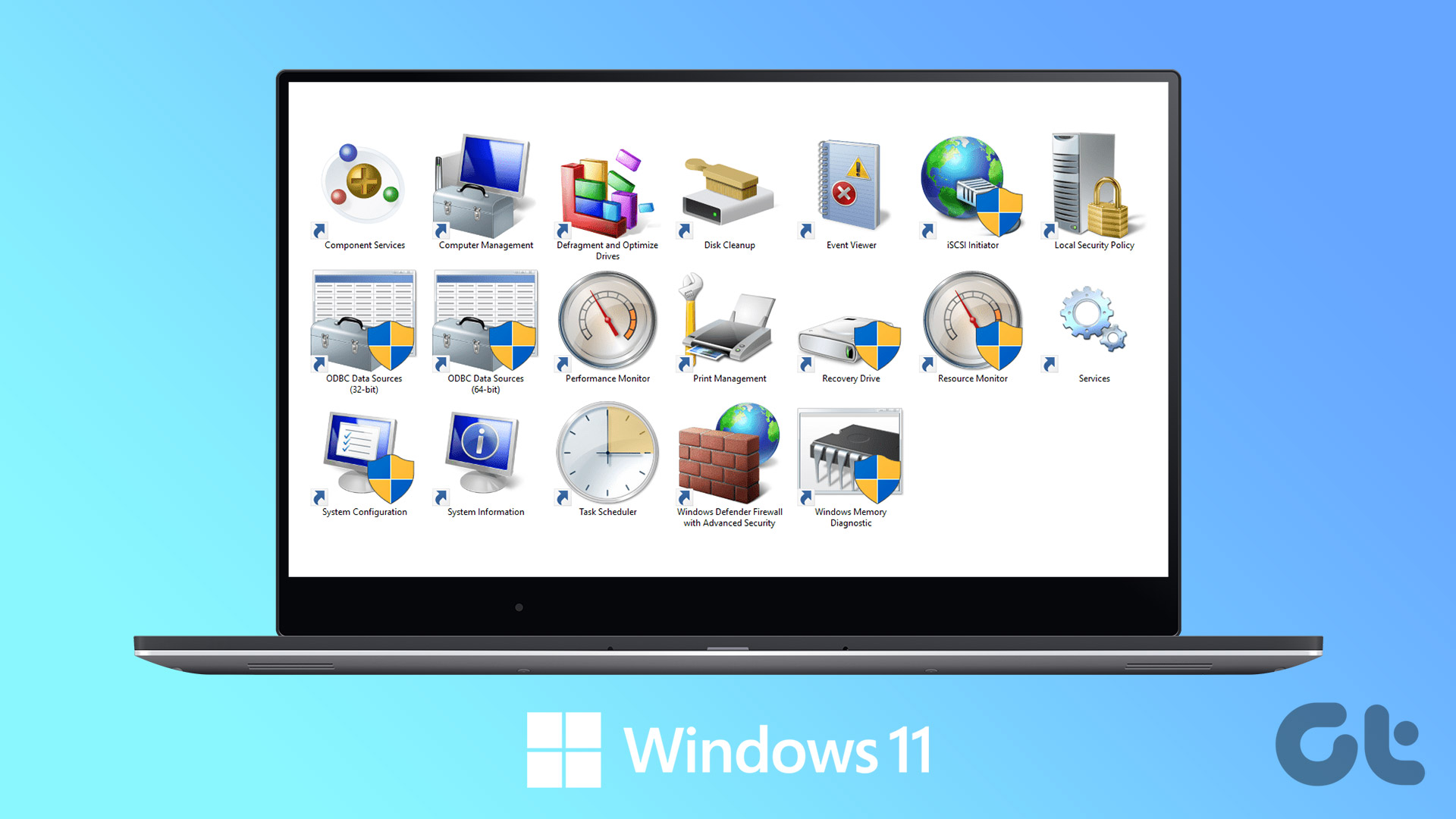If you’re curious to know more, this guide will show you how to access and use the Credential Manager on Windows 10 and Windows 11. So, without further ado, let’s get going.
How to Access Sign-in Details in Credential Manager
First, let’s see how you can access Credential Manager on Windows to update or view your saved passwords. Step 1: Press the Windows key + R to launch the Run command. Type control in the box and press Enter key.
Step 2: Use the drop-down menu in the upper right corner to change the view type to large or small icons and go to Credential Manager.
Step 3: In the Credential Manager window, you’ll see two categories: Web Credentials and Windows Credentials. Web Credentials contain usernames, passwords, and login details for websites you browse in Microsoft Edge, whereas Windows Credentials stores login information for Windows apps and services.
Step 4: You’ll see a list of accounts under each category. Click on the account whose login information you wish to see.
Step 5: Click the Show button next to Password and enter your Windows login pin or password to confirm your identity.
It’s worth noting that Credential Manager only displays passwords for Web Credentials. For the accounts in Windows Credentials, you’ll see an Edit button at the bottom that lets you modify your login details.
How to Add or Remove Sign-in Details in Credential Manager
Credential Manager also allows you to add login information for several apps, softwares, and online services. Similarly, you can also remove your old accounts from the Credential Manager if you wish. Here’s how.
Add Sign-in Details in Credential Manager
Step 1: Click on the Search icon on the Taskbar, type in credential manager in the box, and select the first result that appears.
Step 2: Under Windows Credentials, click on the ‘Add a Windows credential’ option.
Step 3: Type in your login details and click on OK.
And you’re good to go. Once added, Credential Manager will automatically sign you in when you access that app or network location.
Remove Sign-in Details in Credential Manager
Step 1: In the Credential Manager window, click on the account whose login details you wish to delete. Then, click on Remove.
Step 2: Select Yes when prompted.
After that, Windows will remove your account information permanently. You’ll need to repeat this for every entry you want to delete.
How to Backup or Restore Credential Manager Data
You can also backup and restore your account information using Credentials Manager. This can be handy when switching to a new computer and you can save your account details on a flash drive. Do note that this option is available for Windows Credentials only. So, the backup won’t include any passwords saved by your web browser.
Backup Credential Manager Data
Step 1: Open the Windows Search menu, type credential manager, and press Enter.
Step 2: Under Windows Credentials, click on the Back up Credentials option.
Step 3: Use the Browse button to select the location where you wish to save the backup file. Then, click on Next.
Step 4: Press Ctrl + Alt + Delete on your keyboard to continue.
Step 5: Next, the wizard will ask you to secure the Credential Manager file with a password. Create a password by entering it twice and then hit Next.
Step 6: Lastly, click on Finish.
Windows will backup your credentials in the specified location. You can transfer this file to a new computer and import all of your credentials.
Import Credential Manager Data
Importing data into Credential Manager is just as simple if you want to restore credentials from a backup file. Here’s how to do it. Step 1: In the Credential Manager window, navigate to Windows Credentials and click on Restore Credentials.
Step 2: Use the Browse button to locate the backup file on your PC. Then, click on Next.
Step 3: Press Ctrl + Alt + Delete on your keyboard to proceed.
Step 4: Enter the password to unlock the backup file and click on Next.
Step 5: Finally, click on Finish.
Windows will import all your login details to the Credential Manager.
Manage Passwords for Free
Credential Manager makes viewing, editing, and backing up your passwords a breeze. And it’s certainly a nifty tool if you don’t want to rely on a third-party password manager to save your sensitive login information. So, what are your thoughts about Credential Manager on Windows? Do you find it useful? Let us know in the comments below. The above article may contain affiliate links which help support Guiding Tech. However, it does not affect our editorial integrity. The content remains unbiased and authentic.