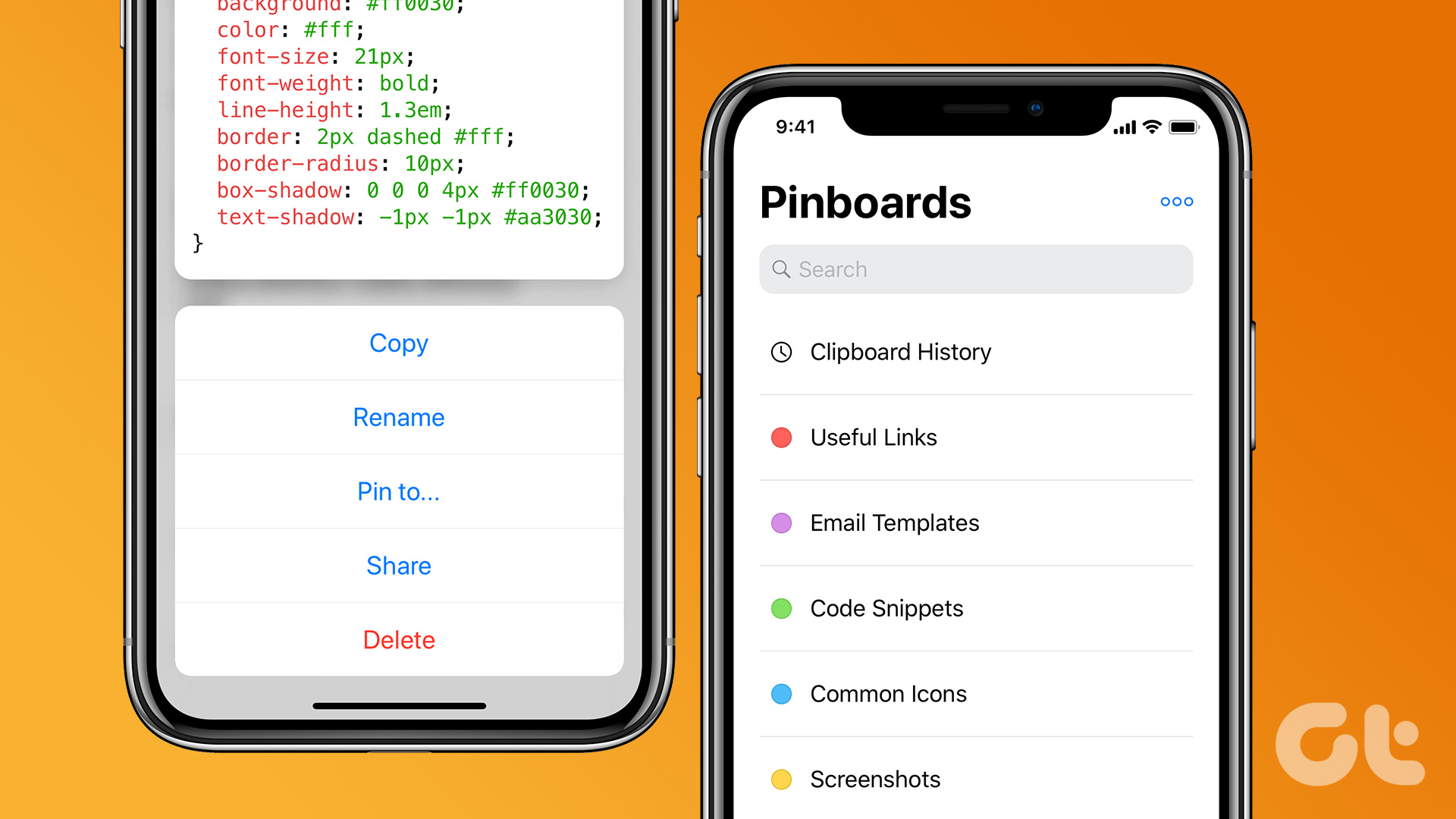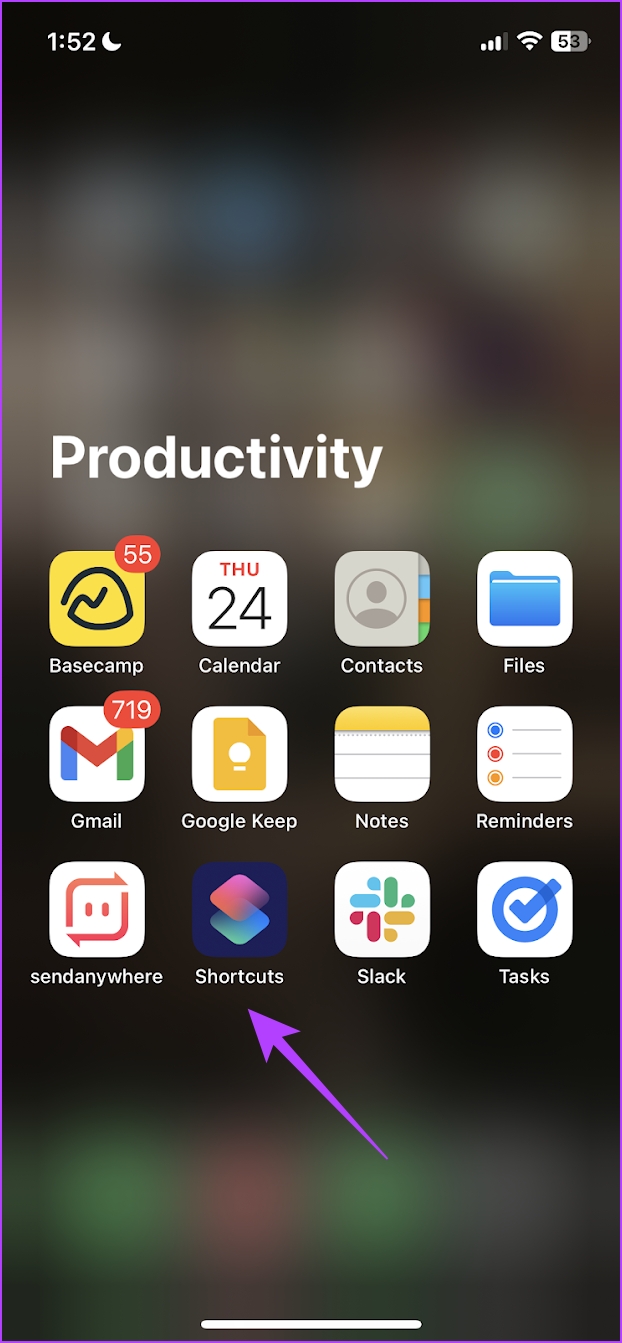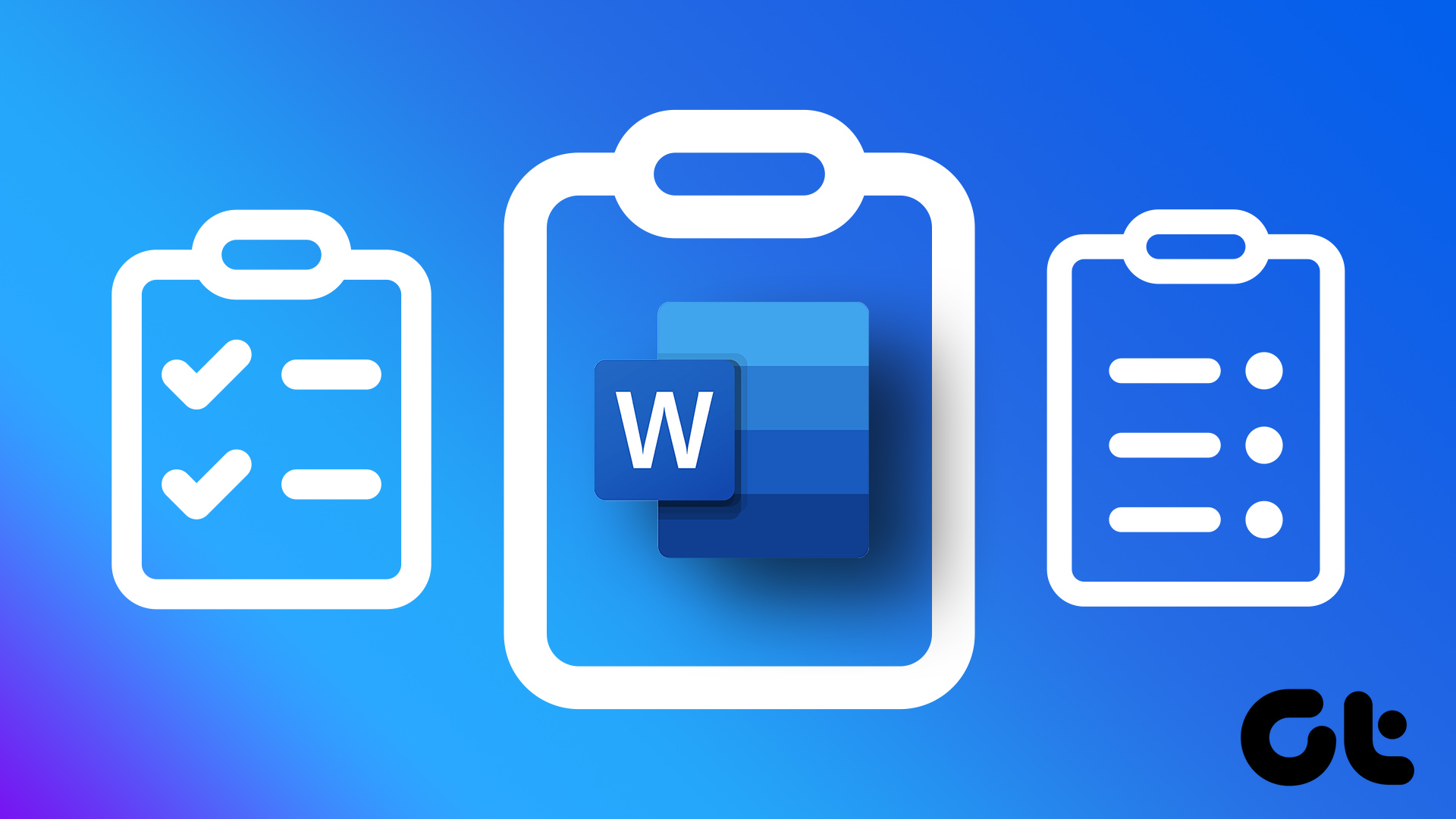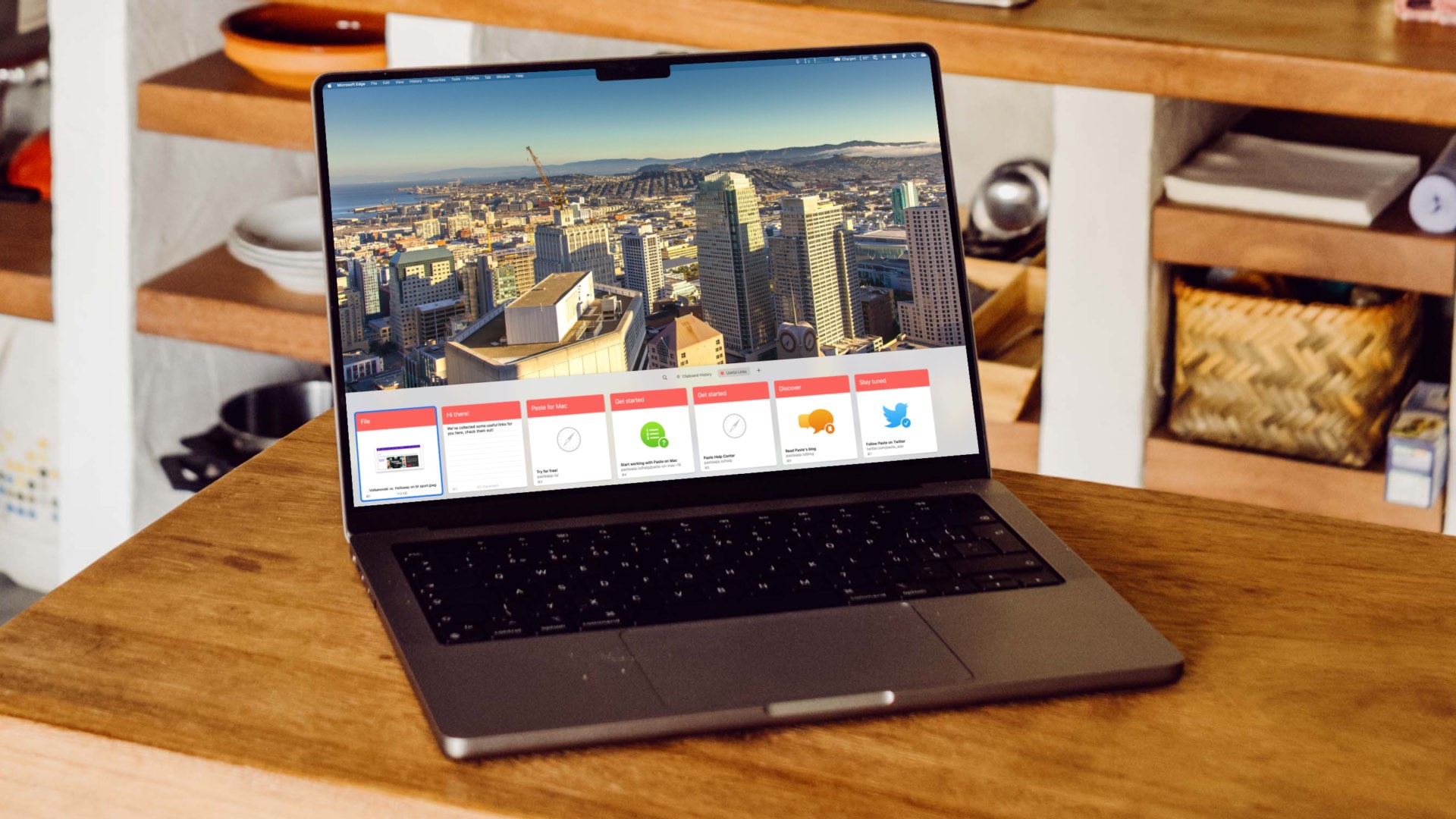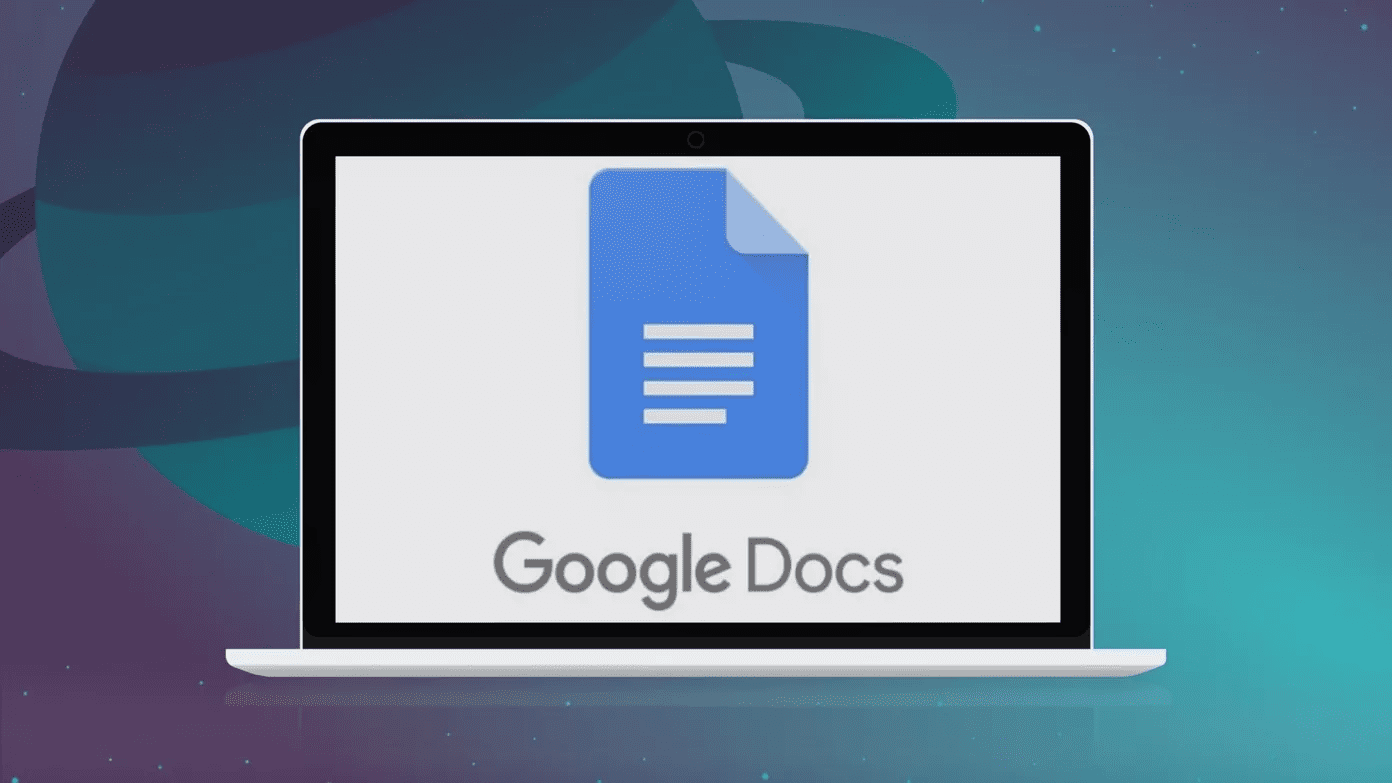You can use the Notes app or a dedicated shortcut to access the clipboard contents on your iPhone. However, you should know that you can only copy and paste one thing at a time. But if you stick to the end, we’ll also show you how you can access multiple items on a clipboard using a third-party app. So, let’s start with the basics.
Where is the Clipboard on iPhone
If you often find yourself asking ‘Why do I come across phrases like ‘copy to clipboard’ but don’t see an option to open the damn clipboard?’, we get the frustration. What you need to know is that the iPhone clipboard is just a background service that remembers the content you copied, and lets you paste the same. Besides, there is no dedicated app or service that can be opened to view the clipboard contents. However, we have a few workarounds that can help you get to the clipboard. As a bonus, we’ll also show you how to copy and view multiple clipboard items at once. Let’s get started.
3 Ways to Find Clipboard on iPhone
Here are three easy ways to access the clipboard history on your iPhone.
1. Use the Notes App to See Clipboard
Using the Notes app is a great way to not only access but also store the copied contents from a clipboard. Here’s how. Step 1: Once you have the contents copied onto the clipboard, open the Notes app. Step 2: Tap on the pencil icon to create a new note. Step 3: Long-press the newly opened note and tap on Paste. Step 4: You will now find your pasted clipboard contents. Now, tap on Done to store the same in Notes. Next, let us take a look at a shortcut that lets you access the contents of the clipboard.
2. View Clipboard Using the Shortcuts App
You can use an already-developed clipboard shortcut to access its content using the default keyboard. Step 1: Open the Shortcuts app. Step 2: Tap on Gallery at the bottom. Step 3: Search for Adjust Clipboard and tap on the ‘+’ icon to add the shortcut. Step 4: To access the shortcut, tap on the Shortcuts tab in the bottom bar followed by My Shortcuts. Step 5: Tap on the shortcut you added. The shortcut will now run and show you the contents of your clipboard. As mentioned earlier, you can only copy and paste one item at a time. However, with the use of a third-party app, you can copy multiple items and access them using the app. Let’s see how we can go about it.
3. Use Third-Party Clipboard Managers to View Clipboard History
Paste lets you view all your clipboard contents within the app. Once you set it up, the moment you copy anything, it will get automatically stored on the app. This way, you can copy multiple items, view them in the app, and share them. Step 1: Download Paste for your iPhone using the link below. Download Paste Step 2: Once you open the app, it will ask you to set up a few things. None of them are necessary for what we are doing here, so tap on ‘I’ll enable it later in Settings’. Step 3: Now, tap on the three-dots icon in the top right corner on the home screen. Step 4: Tap on Settings. Step 5: Ensure that both the options under Collect Clipboard Contents – ‘When App Becomes Active’ and ‘When Keyboard Becomes Active’ are turned on. These settings are essential for the app to work. However, there are a few things that you need to do if you are using the app for the first time. Step 6: Copy the contents onto the clipboard and open the Paste app. Step 7: Tap on ‘Allow Paste’ for Paste to read content from the particular app. Note: You need to give permission for every app that you are copying content from for the first time after setting up Paste. Step 8: Tap on the Clipboard History panel. You can see the copied texts on the clipboard along with the time you copied them. This way you can access multiple copied items on your clipboard.
Access the Clipboard Contents Easily
We hope this guide helped you access and save the clipboard contents on your iPhone. So, the next time you are wondering where the clipboard is or how to access the contents you just copied, use any of the methods to help yourself! The above article may contain affiliate links which help support Guiding Tech. However, it does not affect our editorial integrity. The content remains unbiased and authentic.