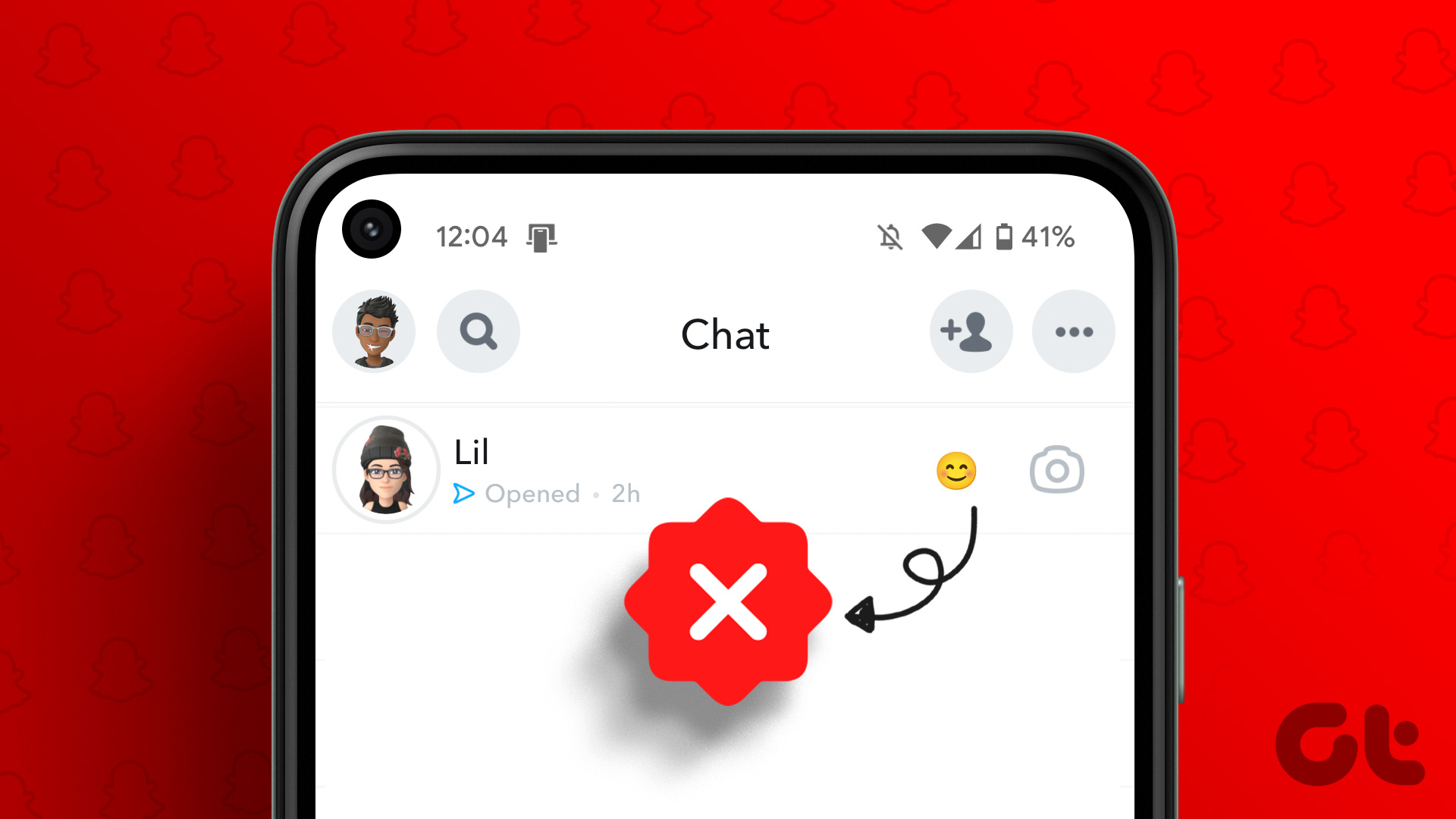Setting Up Dropbox Sync
This trick won’t work unless your passwords are synced via Dropbox. If you’re already doing this, go ahead and skip this section. If you’re syncing your passwords via iCloud, you’ll need to switch your 1Password to sync over Dropbox. You’ll need to have a Dropbox account before you change the settings. We have written an ultimate guide to managing and securing your passwords. Don’t forget to check it out! In either the Mac or PC version, go to Preferences > Sync and then pick Dropbox. Check all your mobile devices and computers and change over to syncing via Dropbox. Agilebits has a complete guide for setting this up on any device.
Finding Your 1Password Vault
Unless you change the default settings, your passwords are in the 1Password folder in Dropbox. In that folder is 1password.agilekeychain folder. Open that folder and you’ll see a 1Password.html file. That’s the web interface to your 1Password Vault. Click that file link and you’ll find the familiar 1Password login screen. Once you put in your master password, all your vault information is right there. Agilebits calls this feature 1PasswordAnywhere. Did you know? 1Password stores more than just passwords. Here are some ideas of what else it can do.
Make it Easy to Find, But Not Too Easy
Going through these steps each time to find a password is a pain. No worries. Drag the 1Password.html directly into your bookmarks. I recommend changing the name of the bookmark. You don’t want your passwords to fall into the wrong hands. I named mine 1PP. Chrome will give you the option to store your password to this file. Don’t! That lets anyone with your Chromebook (or possibly your Gmail account) get to all your passwords. This password is the one password you don’t want your browser to save. Don’t Forget Two-Factor Authentication! If you store your passwords this way, you’ll want to setup two-factor authentication for Dropbox.
Limitations of 1PasswordAnywhere
The program doesn’t let you change the information in your vault – it’s read only. You can’t create passwords or change existing ones. If you want to use the passwords stored in the vault, they won’t autofill like they do on a desktop or a mobile device. When you click Reveal, you can copy the password into another browser field. If you aren’t online, you can’t access the vault. Most of the time that’s not a severe limitation. After all, you’re probably online already if you need those passwords. If you store other information in there though, it’s inaccessible until you get online.
Conclusion
Even though 1Password doesn’t have an app for a Chromebook, 1PasswordAnywhere gives you the next best thing. Don’t forget to set up a quality (and different) password for your 1Password and Dropbox. If you don’t, your passwords are too easily accessible to others through the web. The above article may contain affiliate links which help support Guiding Tech. However, it does not affect our editorial integrity. The content remains unbiased and authentic.