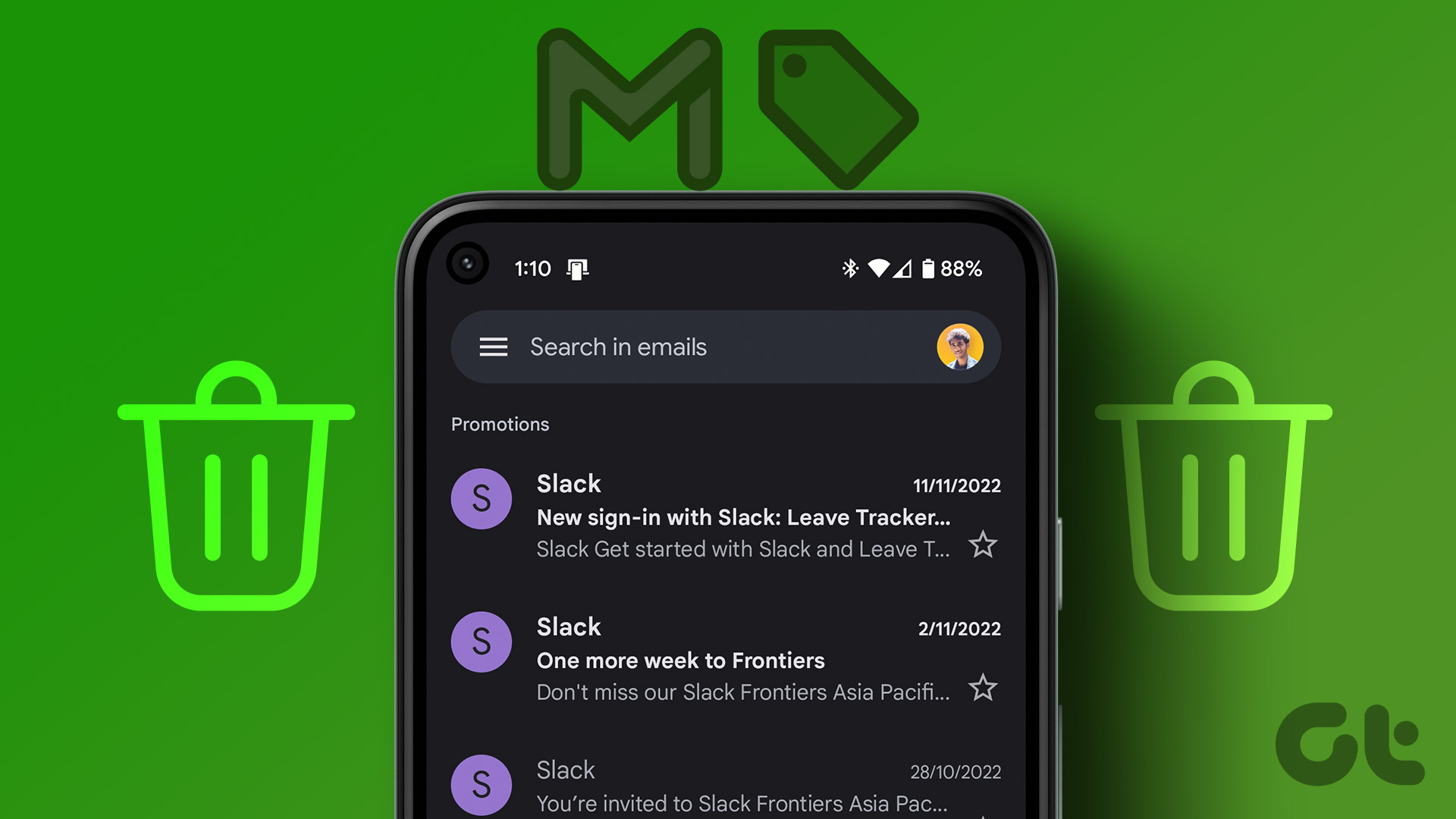Additionally, apart from adding a promotion on LinkedIn separately, you can also edit your current job details and add a promotion to an existing company. This will allow other people to see your progression within your current organization. On that note, let’s begin.
How to Post a Promotion on LinkedIn
One of the best ways to get your promotion noticed on LinkedIn is by adding it as a separate position. This way, anyone visiting your LinkedIn profile can immediately distinguish between your previous and current position. Although, because this is a promotion, ensure the details regarding your company name remain consistent with your previously added position. Here’s how to do it using the LinkedIn desktop and mobile app.
On Web Browser
Step 1: Open LinkedIn on any web browser. Open LinkedIn Step 2: Here, go to your profile icon and click on View Profile. Step 3: Scroll down to the Experience section and click on the + icon. Step 4:Then, click on Add position. Step 5: First, turn on the Notify network toggle if you wish to share the details regarding your job changes with your network. Step 6: Then, go to Title and type in your new job title. You can either use any of the pre-fed titles or add a new one. Step 7: Select your employment type from the drop-down menu. Step 8: In the Company name section, type the name of your company. Make sure this matches your previous position on LinkedIn. Step 9: You can also scroll down to add additional details about your new job role like the job location, location type, and details about your job tenure. Step 10: If you want, you can also add a set of 5 unique skills used in your new role or any other relevant media. Step 11: Once everything is added, click on Save. This will immediately show your promotion on LinkedIn as a separate update on your profile.
Using LinkedIn Mobile App
Step 1: Open the LinkedIn mobile app. Step 2: Here, tap on your profile icon. Step 3: Then, tap on View profile. Step 4: Scroll down to Experience and tap on the + icon. Step 5: Here, tap on Add position. Step 6: If you wish to send the notification for your new position to your network, turn on the Notify network toggle. Step 7: Then, fill out the details like your new job title, employment time, job location, start date for your new position, etc. Certain texts are pre-fed and, once they appear, tap on the relevant option. Note: Ensure your company details are similar to the posting of your previous position. Step 8: You can also customize details like your profile headline and skills required for your new role, and also add media relevant to your promotion. Step 9: Once done, tap on Save. This will post your promoted position on LinkedIn in a different post. Also Read: How to follow someone on LinkedIn
Add a Promotion to an Existing Company on LinkedIn
As mentioned before, you can also show your promotion on LinkedIn by editing your existing position details. However, please note that by doing this your promoted position will appear as a subheading under your current company along with your current position. Additionally, LinkedIn might not recognize your promotion if the new job role title is the same as the previous one. If you’d still like to give it a try, follow the below steps.
On Web Browser
Step 1: Open LinkedIn on any web browser and go to your profile icon. Open LinkedIn Step 2: Here, click on View Profile. Step 3: Now, go to Experience and click on the pencil icon. Step 4: Once the edit options appear, go to the relevant position and click on the pencil icon in front of it. Step 5: Turn on the Notify network toggle if you wish to send out a notification to your LinkedIn network regarding your promotion. Step 6: Now, in the Edit experience window, edit the title of your current post. Step 7: Then, once the option appears, click on ‘Add new position’. Step 8: Edit the details regarding your new job title and employment type. Note: Changing your company name will add this promotion as a new post. Step 9: Then, scroll down and edit any other information, like location, location type, skills, etc. in accordance with your new position. Step 10: Finally, click on Save. This will save your changes and reflect your promoted position on LinkedIn.
Using LinkedIn Mobile App
Step 1: Open the LinkedIn app and tap on your profile icon. Step 2: Here, tap on View profile. Step 3: Go to Experience and tap on the pencil icon. Step 4: Now, go to your previous position and tap on the pencil icon in front of it. Step 5: Tap on your current job title and change it to your new one. Step 6: Once the option appears, tap on ‘Add new position’. Step 7: Here, turn on the Notify network toggle to send the position change notification to your LinkedIn network. Step 8: Then, edit your job title and employment type accordingly. Do not edit your Company name or LinkedIn will post this promotion as a new job. Step 9: You can scroll down and add other details like any additional skills or media relevant to your new job profile. Step 10: Once all the changes have been made, tap on Save. This will post a promotion on LinkedIn and notify your network of the same.
How to Share a Promotion on LinkedIn
Even though turning the Notify network toggle on ensures your LinkedIn network gets the relevant updates, with so many people added, your good news might get lost in the sea of updates. To prevent this from happening, here’s how you can share your promotion on LinkedIn and make it more visible.
Create a New Post: One of the easiest, yet most effective ways to announce your promotion is to create a post about it on LinkedIn. You can mention your challenges, thank your team members, elaborate more on your vision for your new role, etc. However, keep the post sweet and simple. Share Post From Official Company’s Account: If your company gives out announcements regarding new joiners or promotions, you’re in luck. You can share this post as is or repost it along with a few words from you. Post on Social Media: If you’re active on social media, ensure to keep your followers updated by posting about your new position. You can also share links to your LinkedIn profile or any other post announcing your promotion.
This will further highlight your promotion on all the relevant platforms, including LinkedIn.
Add Your Promotions
So, these were all the ways you can use to add a promotion on LinkedIn. And while a little showing off is fine, for the most part, make sure to curb your enthusiasm and remain professional when posting about your new job role. The above article may contain affiliate links which help support Guiding Tech. However, it does not affect our editorial integrity. The content remains unbiased and authentic.