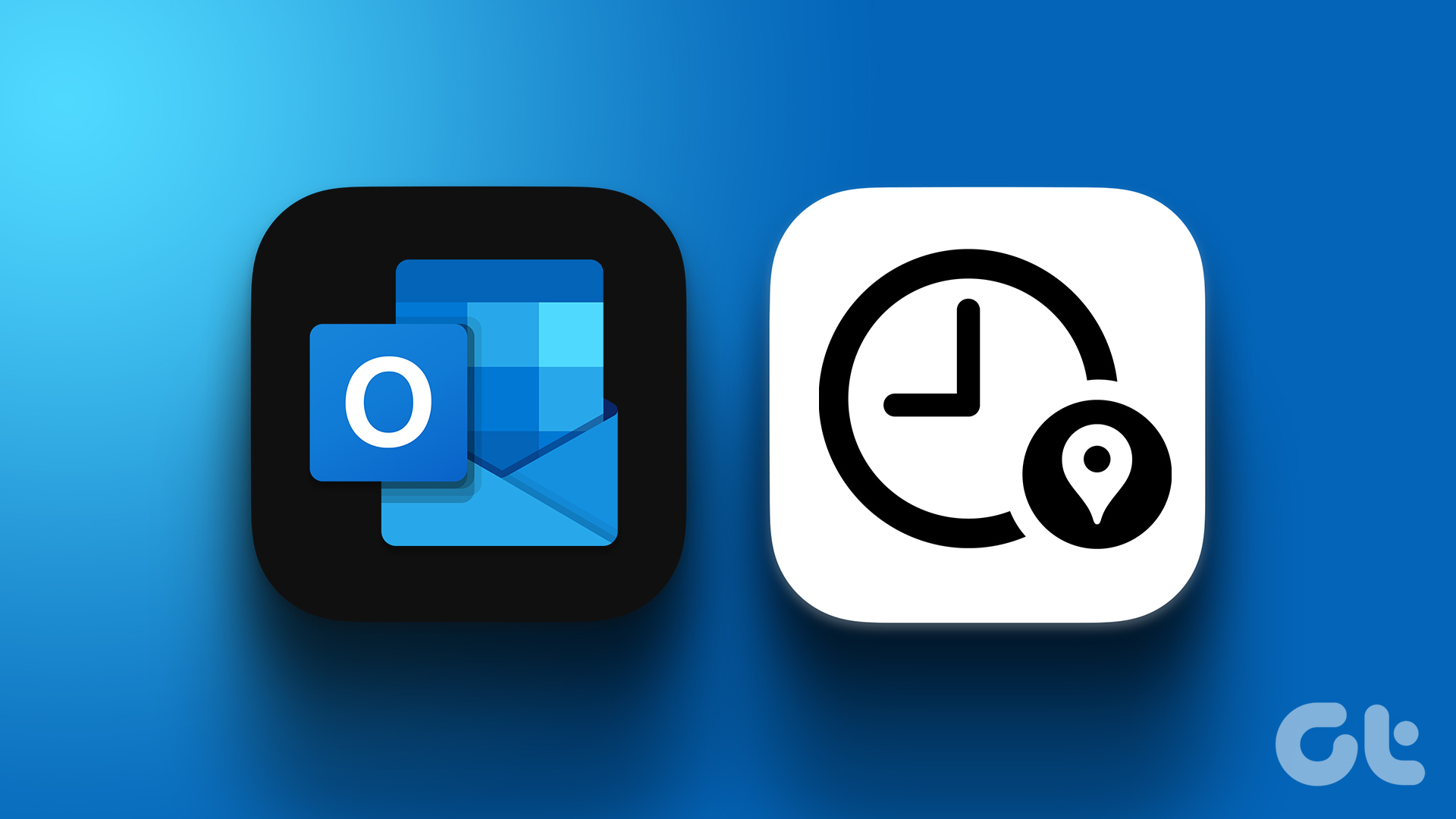Editing signatures in Outlook isn’t a hard task at all. It supports plain text, images, and links, among others. However, it’s not one of the friendliest places out there. If you want a simple signature, it can get the job done. But, try to include a series of images or link your Pinterest account, chances are that you will hit one roadblock or the other. The main issue with Outlook signature is that the lack of proper alignment options for images and text. That means you either end up with a signature that looks too childish or too plain for your taste. In this post today, we will tell you how to add and edit your signature on Outlook, and also make it more appealing and presentable. Let’s begin!
1. How to Add and Edit Signatures in Outlook Web
Step 1: On Outlook Web, click on the Settings icon at the top and scroll down until you see the link for View all Outlook settings. Click on it to open the Settings window. Step 2: Click on ‘Compose and reply’ to open the Signature panel on the right panel. As you can see from the screenshot below, you can add all the basic formatting options like Bold, Italics, Hyperlink, etc. Now, enter the text and style it as per your preference. To add a picture, click on the first icon. The only thing you have to keep in mind is to resize the image before uploading. That’s because realigning the image is difficult on Outlook Web. Once you have made all your changes to the signature, click on the Save button at the upper-right corner and that’s it. From now on, whenever you open a new email, this signature will be automatically included at the bottom. Cool Tip
How to Style Signatures on Outlook Web
The signatures added this way are mostly basic. If you want a presentable signature, it’s best to invest your time looking for a good template. While Microsoft does offer a template, I couldn’t get it to work on Outlook Web. So, I used a template from Mail Signatures. Visit Mail Signatures All you have to do is pick one up and add your details to it. To do that, click on Edit Template. Once done, add your name, your organization and all the other relevant details. The best part is that all the changes can be seen in real time. However, do keep in mind that if you plan to use an image, the link must be a public link i.e., accessible to all. Once everything is set up, click on Apply your signature. Next, click on Copy Signature to clipboard. Now, open the Signature on Outlook and paste the contents of your clipboard.
2. How to Add and Edit Signatures in Outlook Desktop App
For the Outlook desktop app, the method is quite similar to that of its web version. You can use the templates from Mail Signature, or the default Microsoft templates. But before we get to it, let’s see how to access the Signature settings in the desktop app. The best thing about the Outlook desktop app is the helpful ‘Tell me what to do’ feature. Whatever feature you need quickly, you can simply enter the query in the box. So instead of navigating your way around the crowded Settings page of Outlook, simply type Signature in the search box and select it. Now, all you have to do is tap on New to add a new signature, and the options to add images, change fonts or to add a link will be made visible to you. Other than that, you can use Microsoft’s readily-available email templates to spruce up your signatures. To do so, you’ll need to download the following template to your PC. See Microsoft’s Signature Templates There are 20-different templates in this one, and the process to add these is as easy as pie. All you have to do is pick a template of your choice and change the variables. To change the image, right-click on the image, and select Change Picture. Here, you have to make sure that the image is cropped beforehand. Once done, head back to the Outlook app and paste the content of your clipboard on the signature repository. Do keep in mind that you’ll need to add the links of your social media profiles. To do so, click on the image and select the Link icon on the far-right. The good thing is that you can store more than one signature. So use a name that is easy-to-remember. The good thing about Outlook is that you can choose a default signature for your emails. And if you choose to use a different one, you can swap it via the Signature option, as shown in the screenshot below. Next time, whenever you need to add a tiny new detail to your signatures, open the settings, just choose an email signature and start editing. And hey, don’t forget to hit the Ok button.
3. How to Add and Edit Signatures in Outlook for Phone
Unfortunately for phone users, the Outlook app doesn’t support much except for plain text. You won’t be able to add HTML or images, neither can you sync your desktop or web app signatures to it. By default, Outlook adds Get Outlook for Android text at the end. As you may have already guessed, it can be easily removed. To do so, slide open the left menu and hit the Settings cog at the bottom. Tap on Signatures and add your details. Even if you copy a signature from one of the templates, the app will strip off all the other details and add just the text part. Unfortunately, you can’t go beyond that. Hopefully, the team takes up the user feedback and starts implementing the sync settings soon.
Sign off Your Emails like a Pro
So that’s how you can add and edit signatures on Outlook. Though the native options are quite decent, the smarter option is to use a template signature and then tweak it accordingly. It takes considerably more effort to force an image to the location of your choice compared to just copying from a readymade template. Work smart, they say. Next up: Missing out on new emails on Outlook.com? Here’s how to enable or disable desktop notifications. The above article may contain affiliate links which help support Guiding Tech. However, it does not affect our editorial integrity. The content remains unbiased and authentic.