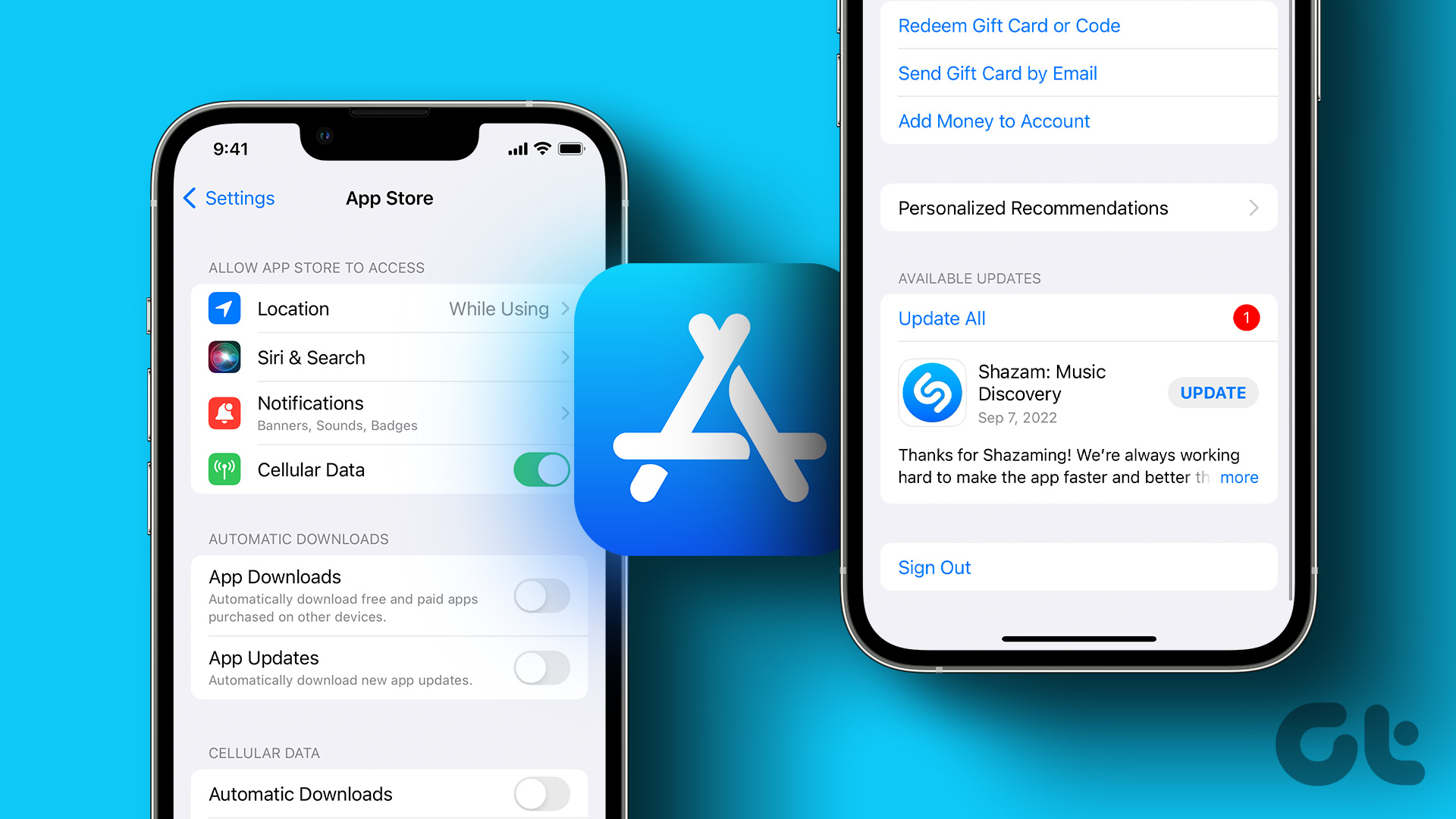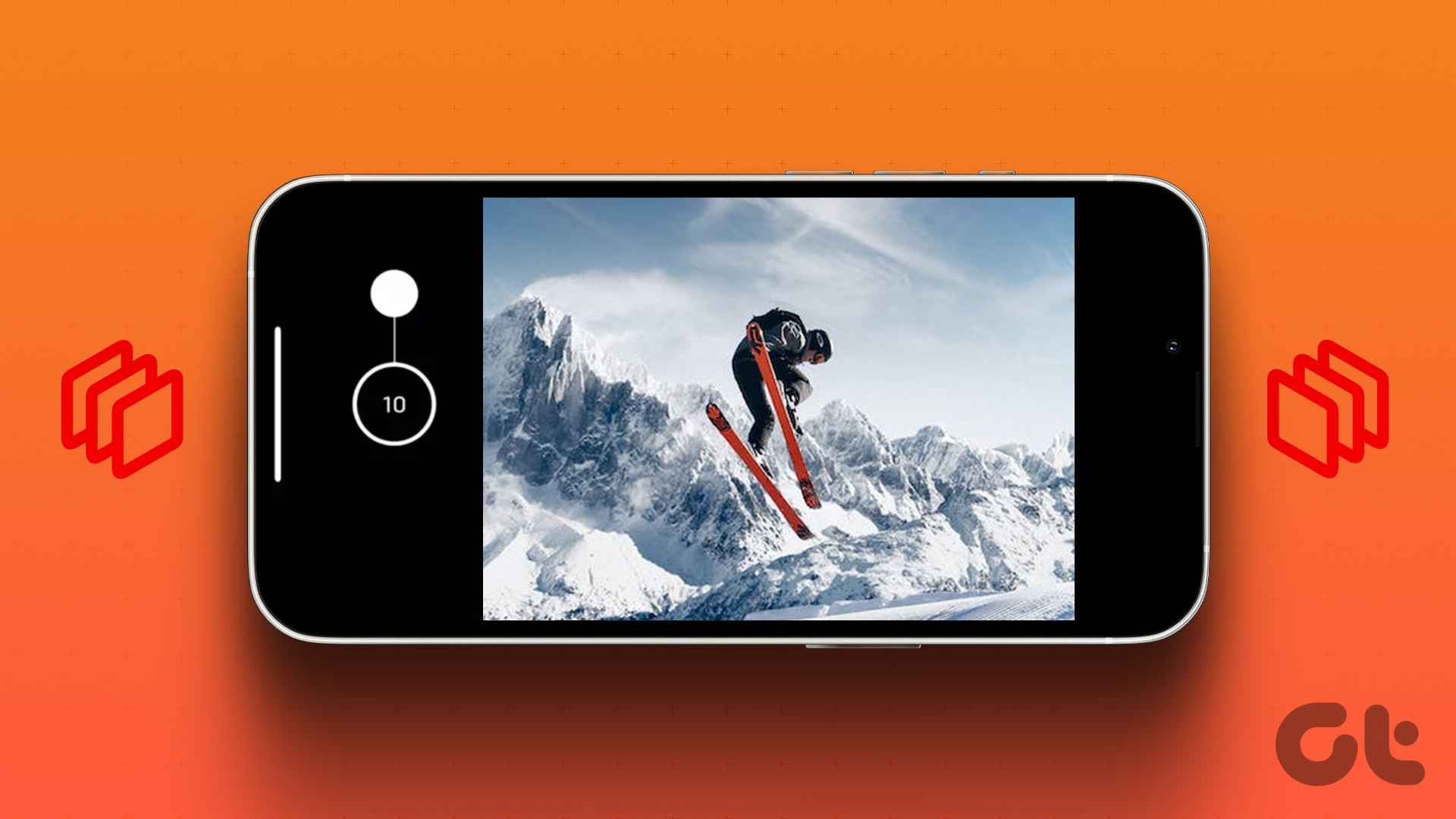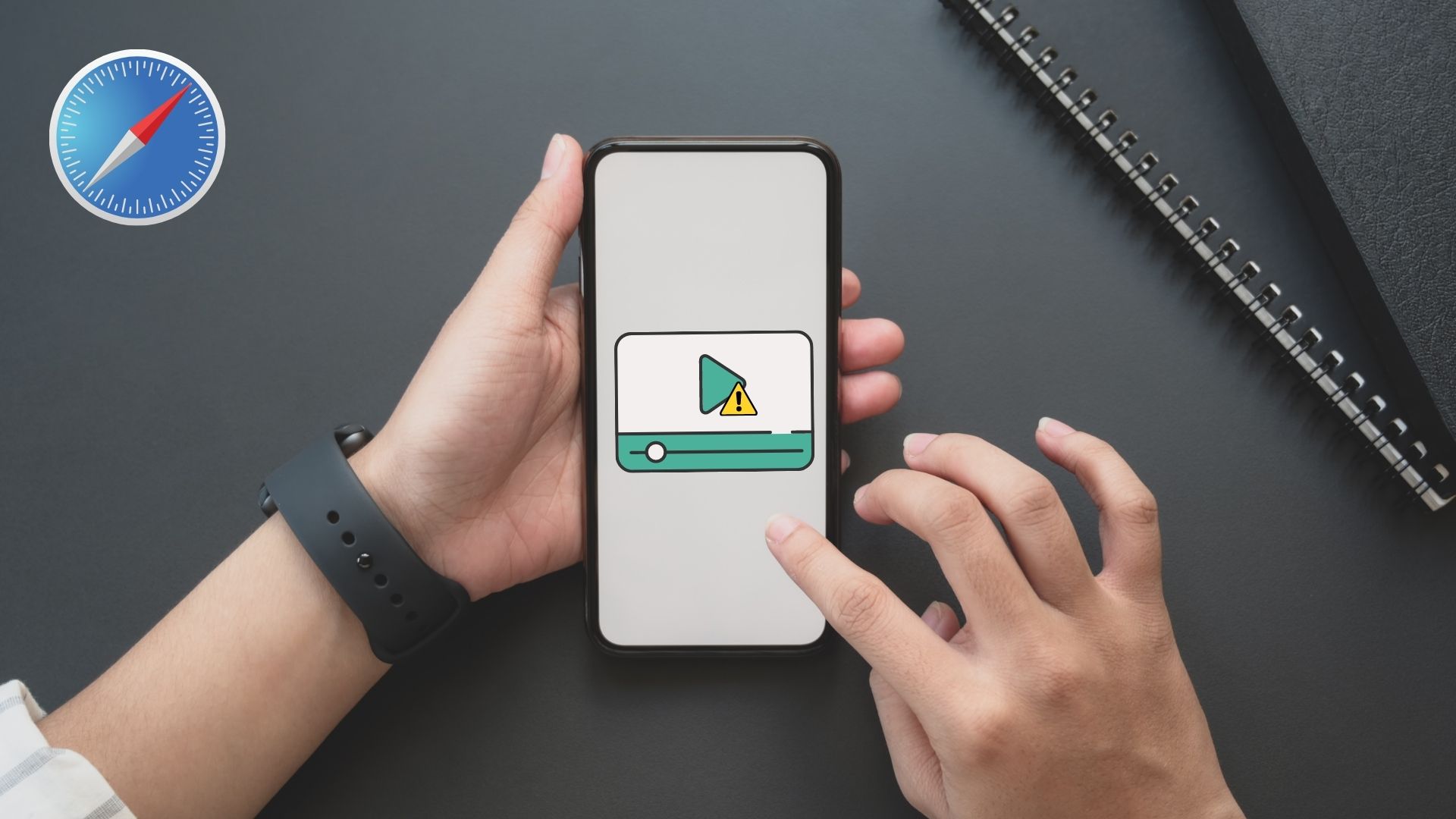Thankfully, there’s an easy way to add and remove workouts to Apple Watch manually. It’s simple and gets done pretty quickly. All you need to do is remember the number of calories spent and the time, and that’s all. Also, you’ll need your iPhone to access the Health app. Now that it’s settled, we’ll show you how to add and remove workouts manually from the Apple Watch. Let’s get started. But before that, check out these cool Apple watch-related posts,
Improve the battery life on Apple Watch with these tips Check out the best Apple Watch charging docks and stands
How to Add Workouts to Apple Watch Manually
The Apple Watch gives you a gist of your activities when you tap on the Move Rings. However, you’ll find more details in the Health app. Step 1: Open the Health app and tap on the little Browse option in the bottom-right corner.
This should show you all the categories. Step 2: Next, tap on Activity to see all your daily activities like Steps, Exercise Minutes, Stand Hours, etc.
Scroll to the end and tap on Workouts. Step 3: You will see the option for Add Data at the top-left corner of the screen.
Next, select the Activity Type from the menu. The list is pretty exhaustive just like the one on your Apple Watch and comes with options like Snowboarding, Walking, and Yoga, among others.
Step 4: After you add all the relevant details like Time, Kilocalories, etc., hit the Done button to save your workout. The Health app and your Apple Watch will show the fresh data in a few minutes. For instance, when we manually added Swimming to the list, and we could see the activity and the exercise minutes under Activity.
However, if you do not see the workouts that you added manually on the list after a few minutes, relaunch the Health app.
How to Remove Workouts From Apple Watch Manually
Added a workout by mistake? Worry not, for it’s easy to remove it. But in some cases, you may have to remove both the Exercise minutes and the Workout from the list. Thankfully, it’s an easy-peasy process and shouldn’t take much of your time. Step 1: Open the Health app and tap on the Activity tab. Next, scroll down until you see Workouts. Tap to select it.
Step 2: Scroll down on the Workouts screen and select Show All Data from the list.
You’ll see all your recent workouts data recording manually and automatically. Next, hit the Edit button and tap on the red ‘-‘ button next to the workout entry you want to remove.
Next, select Delete Workout and Data. And this should take care of removing the Exercise minutes and the workout type from the list. But if you still see the Exercise Minutes on the list, you’ll need to remove them manually. Here’s how to delete the Exercise Minutes from the Watch app: Step 1: Reach the Summary tab following the steps above. Then, tap on Exercise Minutes from within the Activity tab and scroll down until you see the option for Show All Data.
Step 2: Tap on Edit and hit the Delete button.
Next, tap on Done to save your settings, and remove Exercise Minutes from your records. You may have to restart the app to view the updated data. Note: The Health app adds the cumulative exercise minutes. That means it doesn’t segregate the minutes as per the workouts. So if you remove the most recent entry from this list, you will lose all the day’s exercise minutes.
Set Workout Reminders
Setting workout reminders is the best way to record workouts on your Apple Watch. Your watch will keep a tab of your workout plans and will add the relevant workouts even when you forget. To check if automatic reminders are on, open Settings on your Apple Watch and scroll down until you see Workout. Now, all you need to do is toggle the switch for Start Workout Reminder and End Workout Reminder.
The latter comes into the picture when you forget to stop a workout. If that happens, your watch will prompt you to hit the Stop button. However, the one that I find quite useful is the Auto Pause option. This is especially important if you do not want your watch to record when you are not actively working out. So if you are taking a break for a minute during running, this setting will take care of it.
To do so, toggle the switch for Auto-pause on your watch, as shown below. The best part is that the Apple Watch starts tracking automatically when you resume.
As Fit As a Fiddle
This was how you could keep from closing your daily Activity Rings and not missing the daily and monthly awards. So, how many awards did you collect so far? The above article may contain affiliate links which help support Guiding Tech. However, it does not affect our editorial integrity. The content remains unbiased and authentic.