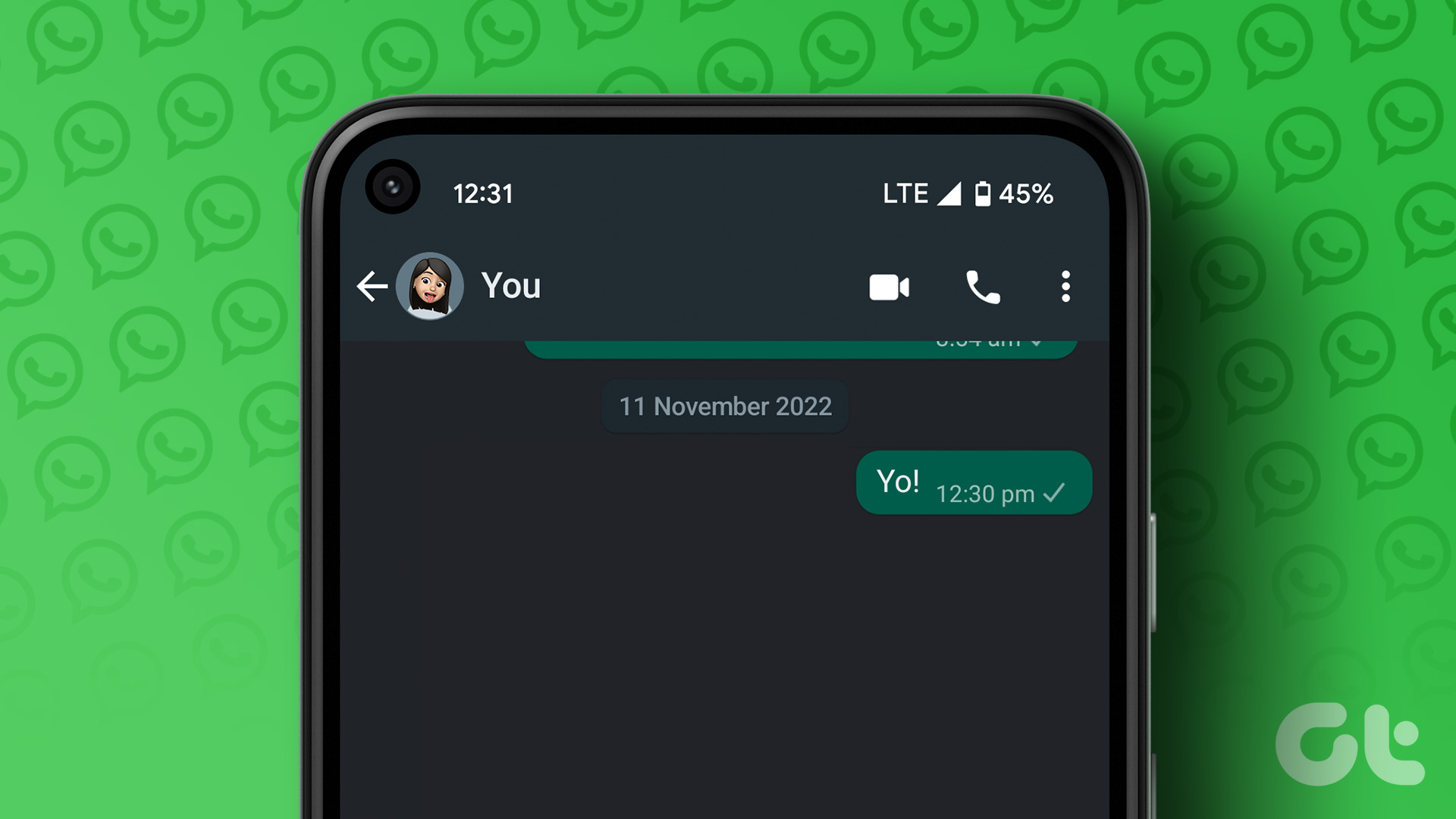Microsoft is dedicated to attracting big name developers to Windows 8, so you can be rest assured that many of these programs will eventually arrive to the platform. What if you don’t want to wait? If you are currently rocking a touch-optimized Windows device then you don’t have to settle for the current app selection. You can instead open your device up to over 500,000 Android apps as well. Still not sold on Windows 8? You might want to turn your attention to the upcoming Windows 8.1 update and check out our guide to 9 reasons why it is better than Windows 8. How does this work exactly? While there are technically lots of ways to accomplish this task, the easiest is with a program called BlueStacks. Not only is BlueStacks easy to use, it’s quite stable, works with 3D games and has full Google Play Store support integrated – alongside a few alternative Android stores, too.
Adding Android Apps to Your Windows 8 Device
To get started, follow these simple steps: Step 1: Head over to BlueStack’s Website and download their special software suite. Step 2: Once you open up the downloaded file, you’ll be presented with an installation box asking you to accept the terms and press continue (as highlighted by red arrow). Step 3: Circled in red, you’ll see two clickable options that deal with app notifications and store access. If you want to use the Play store and have apps notify you of important things, make sure both boxes are checked and then hit the install button. Step 4: Bluestacks will make its way through the installation process and when finished, will start loading up in full-screen mode, immediately. It might take a half-minute or so for BlueStacks to load up. Once it does, you’ll be presented with a customized UI. Wondering how to navigate around the UI? By hovering your mouse in bottom right portion of the UI, you’ll bring up the following menu bar: The big button with the Android robot on it is the main menu button. The toolbar-looking icon is for settings. The arrow is for going back. The rest of the buttons are easy enough to figure out just by playing around with it for a minute or so. Step 5: One of the first steps after installing Bluestacks is to click on the 1-Click Sync option (as indicated by red arrow above). What this does is sync up with your existing Android device – if you have one that is. This means any apps you get there, can be purchased and downloaded here. Clicking this option also allows you to go through the process of adding your Google account to have access to the Play Store and other Google resources. Step 6: Follow through the prompt and soon you’ll be finished. Bluestacks will take you back to its main screen. Find the button that says My apps. Click on it and go to App Search. Step 7: You’ll now be presented with a search screen for finding apps. Type in a desired app’s name. For this guide I searched for Angry Birds Star Wars. Why? It usually is the best maintained download file, and is less likely to have malware hiding in the shadows. Once in the store, follow the download instructions and Bluestacks will do the rest. That’s pretty much it. You now know how to set up your account and download apps. There are some other fun settings you can learn to mess with down the road, but this is more than enough to get you started. Optional: Now might also be a good time to head back to the My Apps section of BlueStacks and check any apps that you installed to ensure they work. As you’ll see in the screenshots below, my Angry Birds Star Wars install works perfectly!
Closing Thoughts and Considerations
Is Bluestacks the perfect solution? No. If you want 100% Android compatibility, you want an Android device. Right now Bluestacks is built on the older Android 2.3.4 platform, and so that means it might not work with some newer apps. The good news is that Bluestacks is said to be working on making the jump to Android Jelly Bean in the not terribly distant future, which should improve compatibility with apps even further. It’s also worth mentioning that a faster machine will run these Android apps better than an entry tablet or touch PC, since emulation is required to make things run. That said, if it is a non-graphics intense (not a game) app, even a slower machine should handle the experience just fine. So how about it, have you downloaded and set up Bluestacks? What do you think, glad to finally have all the apps you’ve been missing out on? The above article may contain affiliate links which help support Guiding Tech. However, it does not affect our editorial integrity. The content remains unbiased and authentic.